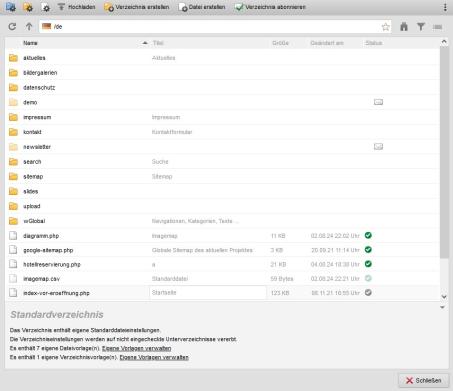Verzeichnisansicht
Innerhalb eines Verzeichnisses können je nach Berechtigung allgemeine
Einstellungen und Aktionen vorgenommen werden und auf
Unterverzeichnisse und darin enthaltene Dateien zurückgegriffen werden. Dabei werden zuerst alle Verzeichnisse und dann alle Dateien aufgelistet, jeweils nach Name sortiert.
Über das Pfeilsymbol rechts unten in der Verzeichnisansicht können Sie weitere Informationen zum Verzeichnis einblenden.
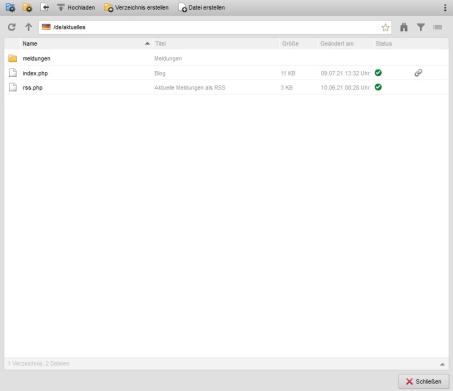
Die Ansicht des Verzeichnisinhaltes kann rechts oben in der Leiste über die Schaltflächen und geändert werden. Beschrieben wird fortlaufend die Einstellung der Minimalansicht .
Bedienung
'Name':
In dieser Spalte wird der Name des Verzeichnisses bzw. der Datei angezeigt.
Beim Einsatz des Zusatzmodules Sprachmanagement werden unterhalb des Verzeichnis- bzw. Dateinamens die korrespondierenden Sprachen angezeigt.
'Titel':
In dieser Spalte wird der Titel des Verzeichnisses bzw. der Datei angezeigt.
Bei einem Verzeichnis handelt es sich dabei um den Titel aus den Verzeichniseinstellungen.
Bei einer Datei handelt es sich dabei um den Titel aus der Dokumentenerweiterung.
Sofern kein Titel angegeben ist, erfolgt keine Ausgabe in dieser Spalte.
'Größe':
In dieser Spalte wird die Grösse der Datei in Kilobyte (KB) angezeigt.
'Geändert am':
In dieser Spalte wird das Dateidatum der Datei angezeigt. Es handelt sich hierbei um den Zeitstempel des Servers zur entsprechenden Datei.
'Status':
In dieser Spalte werden diverse Statussymbole zur Datei angezeigt.
- (online) | (offline)
Zeigt den Onlinestatus einer Datei an. - (zeitgesteuert online) | (zeitgesteuert offline)
Zeigt an, dass ein Veröffentlichungszeitraum definiert ist. - (personalisiert)
Zeigt an, dass Ansichtsrechte auf die Datei bestehen (Personalisierung). - (Workflow)
Zeigt an, dass ein Workflow für die Datei definiert ist. - (Workflow)
Zeigt an, dass sich die Datei innerhalb eines Workflowprozesses befindet. - (Workflowfreigabe)
Ermöglicht die Freigabe einer Datei, die sich innerhalb eines Workflowprozesses befindet. - (Workflowzurückweisung)
Ermöglicht das Zurückweisen einer Datei, die sich innerhalb eines Workflowprozesses befindet. - (Augen-Listen Symbol)
Zeigt an, daß zur Datei eingestellt ist, daß diese in Listen nur angeteasert werden darf (showOnlyTeaser = 1).
Nicht eingeloggte bzw. öffentliche Benutzer sehen bei Direktaufruf der Seite stattdessen einen Hinweis, dass die Seite nicht existiert und bekommen alternativ Links zur Starseite, zur Sitemap und zur Suche.
'Verlinkungsstatus':
In dieser Spalte werden die Verlinkungsangaben zur Datei angezeigt. Beim Überfahren des Symboles mit der Maus wird eine Liste der Dateien angezeigt, in welchen diese Datei verlinkt ist.
Das Symbol erscheint nur bei Dateien, zu denen Verlinkungsangaben gesetzt wurden.
Durch Klick mit der rechten Maustaste auf ein Verzeichnissymbol bzw. den Verzeichnisnamen öffnen Sie die Verzeichnisfunktionen.
Durch Doppelklick auf ein Verzeichnissymbol bzw. den Verzeichnisnamen öffnen Sie das entsprechende Verzeichnis und zeigen dessen Dateien und Unterverzeichnisse an.
Durch Klick mit der rechten Maustaste auf ein Dateisymbol bzw. den Dateinamen öffnen Sie die Dateifunktionen, über die z.B. auch die die Dateibearbeitung geöffnet werden kann.
Durch Doppelklick auf eine Datei öffnet sich direkt die Dateibearbeitung.
'Verzeichnisinformationen':
Über das Pfeilsymbol rechts unten in der Verzeichnisansicht können Sie weitere Informationen zum Verzeichnis einblenden, z.B.:
- Enthält das Verzeichnis eigene Standarddateieinstellungen oder werden diese von einem darüberliegenden Verzeichnis geerbt?
- Werden die Verzeichniseinstellungen auf nicht eingecheckte Unterverzeichnisse vererbt?
- Enthält das Verzeichnis eigene Dateivorlagen und Verzeichnisvorlagen?
Je nachdem, können Sie hier direkt eigene Vorlagen erstellen bzw. die bestehenden Vorlagen verwalten.