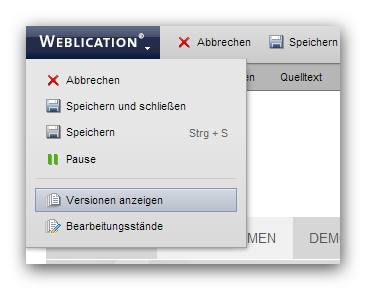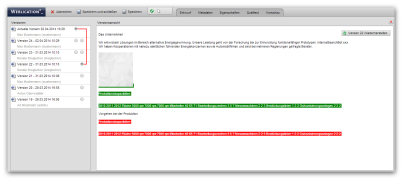Hinweis:
Sie befinden sich in der Online-Dokumentation einer älteren CMS-Version!
>>> zur aktuellen Dokumentation <<<
Note:
There is no English translation available for this document!
$currentHelpProject
An English translation is only available
for the Editor's Manual!
You will be redirected in a few seconds to the German website!
Datei - Versionsverwaltung
Das Core Zusatzmodul 'Versionierung mit automatischer Versionsnummervergabe und visueller Änderungsvergabe' ermöglicht eine revisionssichere Wiederherstellung von Bearbeitungsständen.
Bei einer Bearbeitung über Weblication® CMS wird beim Speichern einer Seite eine Version des bisherigen Inhaltes als Bearbeitungsstand abgelegt, über die über das Versionierungsmodul zurückgegriffen werden kann. Über die Systemeinstellungen (Editor) wird global festgelegt, wieviel Versionen einer Datei grundsätzlich angelegt werden sollen ("Versionen auf folgende Anzahl limitieren"). Ohne das Modul "Versionierung" wird immer nur ein Bearbeitungsstand einer Datei abgelegt, auf den manuell (z.B. via FTP) zurückgegriffen werden kann!
Bedienung
Die Versionsverwaltung listet alle verfügbaren Versionen einer Datei auf.
'Versionen':
Auf der linken Seite wählen Sie die beiden zu vergleichenden Versionsstände aus, welche mit einer roten Linie verbunden dargestellt werden. Dabei kann nicht nur die aktuellste Version mit einer älteren Version verglichen werden, sondern auch ältere Versionen untereinander.Das Radio-Button Symbol weiter links definiert die Auswahl der aktuelleren Version.
Das Radio-Button Symbol rechts davon definiert die Auswahl der älteren Version.
Dementsprechend gibt es für den ersten Eintrag ("Aktuelle Version") nur ein Radio-Button Symbol, das gewählt werden kann.
'Versionsansicht':
Auf der rechten Seite erfolgt die Versionsansicht. Diese stellt die gewählten Versionen in einer Differenzanzeige gegenüber.Mit grüner Farbe werden Inhalte markiert, die im Vergleich zur älteren Version neu hinzugekommen sind.
Mit roter Farbe werden Inhalte markiert, die im Vergleich zur älteren Version nicht mehr in der Seite bestehen.
'Version XX Wiederherstellen':
Durch Klick auf die Wiederherstellen Schaltfläche bereiten Sie die Wiederherstellung / Rückholung des Bearbeitungszustandes vor, den Sie zuvor gewählt haben.In die aktuelle Version (Zustand, der online ist) wird dies erst nach Speichern der Dateibearbeitung übernommen. Somit können Sie sich vor Speichern auch nochmals vergewissern, ob der gewählte Versionsstand auch die gewünschten Inhalte hat.
' ':
':
Durch Klick auf das rote Kreuz-Symbol Toolbar
'WEBLICATION logo flip menu':
By clicking the WEBLICATION logo (with fold-out arrow) leftmost in the upper toolbar you get access - depending on licence and (project) settings - to general file properties such as "cancel", "save and close", "save", "pause", "display versions", and "editing stage".'Terminate':
Interrupts the current editing work and rejects any modifications having been made (since last buffering).'Save and close':
Saves all changes during editing definitely in the original file and creates a backup of the previous state (versioning) depending on settings.'Save':
This buffering function saves edits directly in the original file without creating a Working copy each time. File editing is always terminated through clicking the button "save and close".This function is recommended if edits should be constantly compared in the web presence and the file should not be called and saved each time.
Saving is also possible with the shortcut 'STRG + S' (Windows) or 'apple key + S' (MAC), respectively.
'Status tap (Online status / cache / languages)':
This status tap provides you with information about following settings and functions:- Online status
The online status symbol informs about the publication status of the file.
By clicking on the symbol ( ,
,  ,
,  orr
orr  ) the Mask for setting the publication status will open.
) the Mask for setting the publication status will open. - File cache
The cache symbol informs abut the Cache status of the file.
THe cache symbol in white colour indicates that the file is defined with active cache.
indicates that the file is defined with active cache.
The cache symbol in grey colour indicates that the file uses no cache.
indicates that the file uses no cache.
By clicking the symbol the Mask for setting the cache status will open. - Languages
For multilingual projects you will find flags in the status tab for further language projects.
Through clicking a flag, the language juxtaposition of current and click-on language will open. The left window shows the clicked-on language page and in the right window you can edit the current language page.