
Hinweis:
Sie befinden sich in der Online-Dokumentation einer älteren CMS-Version!
>>> zur aktuellen Dokumentation <<<
Directory Functions
Within the Directory view you can call the functions for a directory through the toolbar at the top.

A right click on the directory opens the layer selection in the Directory view with partly equal or additonal functions for a directory.
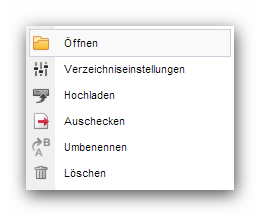
Operation
Directory List
Check in project':
By clicking the button ![]() (check in project) te corresponding project (e.g. Main directory/de) is checked in. The mask for Editing project settings will open in a new window.
(check in project) te corresponding project (e.g. Main directory/de) is checked in. The mask for Editing project settings will open in a new window.
This button only appears on the highest project level and for projects that have not been checked in. For checked-in projects the button 'Edit project settings' described below will appear on the highest project level (e.g. /de).
'Edit project settings':
By clicking the buttonThis button only appears on the highest project level and for checked-in projects. For projects that have not been checked in the previously described button "Check in project" will appear on the highest project level (e.g./de).
'Check in directory':
By clicking the buttonThis button only appears for projects that have not been checked in. Otherwise the button "Edit directory settings" described below will appear.
'Edit directory settings':
By clicking the buttonThis button only appears for check-in directories. Otherwise the previously decribed button "Check in directory" will appear.
'Define standard file settings for this directory':
By clicking the buttonThis button only appears if no special file settings have been defined yet for the current directory. Otherwise the button "Edit standard file settings" described below will appear.
'Edit standard file settings':
By clicking the buttonThis button only appears if special file settings have already been defined for the current directory. Otherwise the button "Define standard file settings for this directory" previously described will appear.
'Upload file':
By clicking the button'Create directory':
By clicking the button'Create file':
By clicking the button'Refresh':
By clicking the button'Upwards':
By clicking the buttonThis button only appears from project level and not on the highest level (/).
'Field directory path':
In this field, the directory is displayed that has been currently called. In additon, in language projects the defined flag for the respective language will appear before the directory name.'Save as favourite':
By clicking the buttonThis button only appears for directories that have not been saved as favourites yet. Otherwise the button "Delete from favourites" described below will appear.
'Delete from favourites':
By clicking the buttonThis button only appears for directories that have already been saved as favourites. Otherwise the previously described button "Save as favourite" will appear.
'Switch to detail view':
By clicking the buttonThis button only appears for directories, for which currently the minimal view described below has been set.
'Switch to minimum view':
By clicking the buttonThis button only appears for directories, for which currently the previously described detail view has been set.
'Internal search':
By clicking the buttonDirectory Layer
'Open':
By clicking the button ![]() (Open), you open the directory contents of the directory.
(Open), you open the directory contents of the directory.
'Save as favourite':
By clicking the button'Delete from favourites':
By clicking the button'Upload file':
By clicking the button'Rename':
By clicking the buttonTipp:
The rename function can also be called through the keyboard (key "F2").
'Check in':
By clicking the button'Directory settings':
By clicking the buttonThis button only appears for checked-in directories. Otherwise, the previously described button "Check in" will appear.
'Check out':
By clicking the buttonThis button only appears for checked-in directories. Otherwise, the previously described button "Check in" will appear.
'Lock directory':
By clicking the buttonDelocking is only possible manually via FTP/Explorer/Shell, by deleting the file "wLocked.xml" from the directory.
'Delete':
By clicking the buttonTipp:
The delete function can also be called via keyboard (key "Delete".
'Refresh':
By clicking the buttonPlease note
The functions in the upper toolbar always affect the directory that is displayed in the directory view at this time. The functions in the directory layer (menu) affect the directory that has been clicked on.


