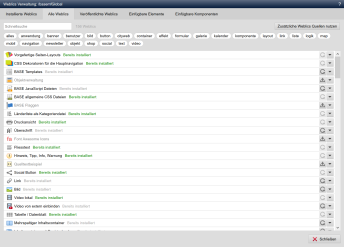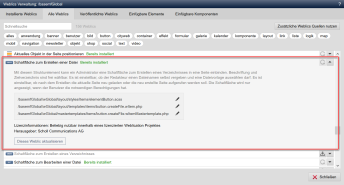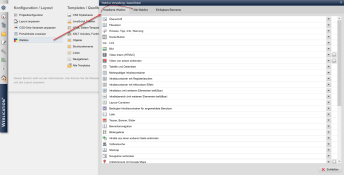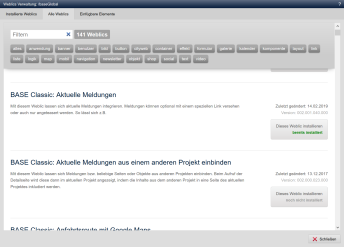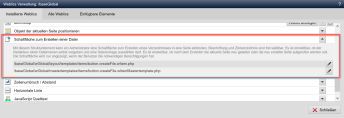Hinweis:
Sie befinden sich in der Online-Dokumentation einer älteren CMS-Version!
>>> zur aktuellen Dokumentation <<<
Weblics® installieren und verwenden
Schritt 1: Weiteres Weblic® installieren
Öffnen Sie über das Weblication® Panel unter "Konfiguration / Layout" durch Klick auf die Schaltfläche "Weblics" die Weblics®-Verwaltung. Über das Register "Alle Weblics" erhalten Sie die Übersicht über alle für das installierte Projekt verfügbaren Weblics®.
Schritt 2: Weblic® suchen und installieren
Wählen Sie das gewünschte Weblic® im im Register "Alle Weblics" aus.
Zu bereits installierten Weblics® wird Ihnen angezeigt, daß dies "Bereits installiert" ist (grüne Schriftfarbe: das Weblic® ist aktuell / graue Schriftfarbe: das Weblic® kann aktualisiert werden). Zu solch einem Weblic® erhalten Sie rechts in der Zeile ein Aktualisieren-Symbol.
Bei noch nicht im Projekt vorhandenen Weblics® erhalten Sie rechts in der Zeile ein Download-Symbol, um dieses Weblic® neu zu installieren.
Starten Sie die Installation durch Klick auf das entsprechende Symbol. Bestätigen Sie die zu installierenden Dateien und schließen Sie die Installation ab.
Beachten Sie beim Aktualisieren eines Weblics® bitte diesen Entwickler-Artikel "Update eines Weblics®".
Schritt 3: Quelltexte anpassen
Falls gewünscht, können Sie in der nun folgenden Anzeige des aktuell installierten Weblics® die Konfiguration und grafischen Anpassungen in den Quelltexten des Weblics® durchführen.
Hinweise
Die Weblics® sind dahingehend optimiert, dass in den meisten Fällen keine Änderungen in den Templates mehr erforderlich sind, da viele Layoutanpassungen über CSS vorgenommen werden können.
Schritt 4: Weblics® einbinden und konfigurieren
Das neu installierte Weblic® ist nun direkt für die Verwendung verfügbar und kann in beliebige Seiten integriert werden. Manche Weblics® können noch in Funktion und Aussehen angepasst werden, hierfür stehen Ihnen spezielle Konfigurationsmasken direkt in der Website zur Verfügung.
Hinweise
Sie können Weblics® auch direkt aus dem Struktureditor herunterladen und installieren.
Schritt 1: Weiteres Weblic® installieren
Öffnen Sie über das Weblication® Panel unter "Konfiguration / Layout" durch Klick auf die Schaltfläche "Weblics" die Weblics®-Verwaltung. Über das Register "Alle Weblics" erhalten Sie die Übersicht über alle für das installierte Projekt verfügbaren Weblics®.
Schritt 2: Weblic® suchen und installieren
Wählen Sie das gewünschte Weblic® im Weblics®-Portal aus und starten Sie die Installation durch Klick auf die Schaltfläche "Dieses Weblic installieren". Bestätigen Sie die zu installierenden Dateien und schließen die Installation ab.
Beachten Sie beim Aktualisieren eines Weblics® bitte diesen Entwickler-Artikel "Update eines Weblics®".
Schritt 3: Quelltexte anpassen
Falls gewünscht, können Sie in der nun folgenden Anzeige des aktuell installierten Weblics® die Konfiguration und grafischen Anpassungen in den Quelltexten des Weblics® durchführen.
Hinweise
Die Weblics® sind dahingehend optimiert, dass in den meisten Fällen keine Änderungen in den Templates mehr erforderlich sind, da viele Layoutanpassungen über CSS vorgenommen werden können (siehe hierzu auch CSS-Only Referenz).
Schritt 4: Weblics® einbinden und konfigurieren
Das neu installierte Weblic® ist nun direkt für die Verwendung verfügbar und kann in beliebige Seiten integriert werden. Manche Weblics® können noch in Funktion und Aussehen angepasst werden, hierfür stehen Ihnen spezielle Konfigurationsmasken direkt in der Website zur Verfügung.
Hinweise
Sie können Weblics® auch direkt aus dem Struktureditor herunterladen und installieren.