Directory View
Within a directory, the user can adjust general settings and take action as well as access subdirectories and files included therein, depending on the authorisation. First, all directories and thereafter all files are listed, sorted by name.
The view on the directory contents can be changed top right in the toolbar. Consecutively described is the setting of the minimum view.
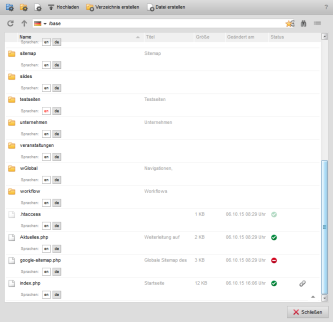
Operation
'Name':
In this column, the name of the directory or the file, respectively, is displayed.When using the Add-on module language management,the corresponding languages are shown below the directory or file name.
'Title':
In this column, the title of the directory or the file, respectively, is displayed.For directories, the title is taken from the directory settings.
For a file, the title is taken from the document extension.
If no title has been entered, there is not output in this column.
'Size':
In this column, the size of the file in kilobytes (KB) is displayed.'Changed on':
In this column, the date for the file is displayed. It equals the timestamp of the server for the corresponding file.'Status':
In this column, various status symbols for the file are displayed. (online) |
(online) |  (offline)
(offline)
Shows the online status of a file. (time-controlled)
(time-controlled)
Shows that a publication term has been defined. (personalised)
(personalised)
Shows that viewing rights are existing for the file (personalisation). (Workflow)
(Workflow)
Shows that a workflow has been defined for the file. (Workflow)
(Workflow)
Shows that the file is undergoing a workflow process. (Workflow release)
(Workflow release)
Enables release of a file that presently undergoes a workflow process. (Workflow rejection)
(Workflow rejection)
Enables the rejection of a file that presently undergoes a workflow process.
'Linking status':
In this column, the linking specifications of the file are displayed. Through mouseover, a lost of files is shown to which this file has been linked.The symbol appears only for files, for which Linking specifications have been determined.
By right click on a directory symbol or the directory name, respectively, you open the Directory functions.
By double-click on a directory symbol or the directory name, respectively, you open the corresponding directory and display its files and subdirectories.
By right click on a file symbol or the file name, respectively, you openthe File functions, which, for example, enables opening the File editing.
By double-click on a file, the File editing is directly opened.


