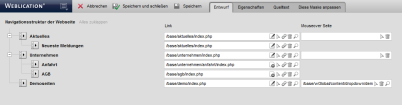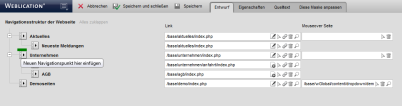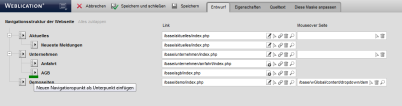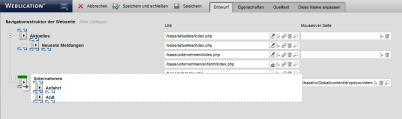Hinweis:
Sie befinden sich in der Online-Dokumentation einer älteren CMS-Version!
>>> zur aktuellen Dokumentation <<<
A navigation file includes all defined navigation items and lists them in a tree structure. A Weblication® Navigation is meant to enable a controlled menu guidance across the website. From such a navigation, a sitemap can be generated and displayed giving the visitor an overview of the existing topics/items.
Please note that depending on the licence, editing of any number of navigation levels is possible, or only up to a depth of two levels.
Operation
Within the register 'Draft' you can create, edit, shift, and delete navigation items. As an admin, you get access to the source text of the XML file through the register 'Source text'. The register 'Properties' enables determining various File properties (online status, etc.), which is not described in more detail here.
The register 'Adjust this mask' is only available for admin-type users. By clicking the register, the wEditorNavpoint file will ooen, defining the attributes subject to maintenance for the navigation editing. In this way, an admin can directly influence the Navigation editing mask and individually adjust the maintenance mask.
'Insert new navigation item:
By clicking this button you compile the first navigation item within a navigation file. This button only appears if there is no navigation item existing, like, for example, after having created a new navigation file.
By mouseover, the following functions are available in the expandable layer via the Structure editor symbol:
'Delete':
By clicking the waste bin symbol'Duplicate (Copy)':
By clicking the copying symbol'Insert new navigation item before':
By clicking the symbolAlternatively, you can insert a new navigation item by moving to the desired spot next to the structure editor symbol. During mouseover green rectangular symbols appear that can be clicked on. A navigation item is then inserted at this place.
'Insert new navigation item as subitem':
By clicking on this symbol for inserting ![]() for a navigation item, you can insert a new navigation item as subitem one level below. Alternatively, you can insert a new navigation item by moving to the
desired spot next to the structure editor symbol. During mouseover green
rectangular symbols appear that can be clicked on. A navigation item is
then inserted at this place.
for a navigation item, you can insert a new navigation item as subitem one level below. Alternatively, you can insert a new navigation item by moving to the
desired spot next to the structure editor symbol. During mouseover green
rectangular symbols appear that can be clicked on. A navigation item is
then inserted at this place.
'Insert new navigation point after':
By clicking this symbol for insertingAlternatively, you can insert a new navigation item by moving to the desired spot next to the structure editor symbol. During mouseover green rectangular symbols appear that can be clicked on. A navigation item is then inserted at this place.
'Edit':
By clicking the respective field of a navigation item (text, link, etc.) you can edit an existing navigation item. Depending on the configuration of the editing mask for navigations you can set various values for the navigation item (navigation text, link, mouseover page, maintenance group, etc).'Shifting a navigation item':
By holding the left mouse button down when clicking on the structure editor symbol
File functions
'Terminate':
Interrupts the current editing of the page and rejects all modifications (since the last buffering).'Save and close':
Definitely saves the changes made in the file in the original file, and, depending on settings, creates a backup file of the previous contents (versioning).'Save':
This buffering function is only available for admins and saves changes upon click directly in the original file without saving a working copy each time. File editing is always terminated by the button "Save and close".This functon is recommended if changes should be constantly compared on the website and the file should not recalled and saved each time.