Seitenbearbeitung - Metadaten bearbeiten
Zusätzlich zu den sichtbaren Inhalten einer Seite steht eine Reihe an Metadaten zur Verfügung. Metadaten beschreiben die Seite und konfigurieren grundsätzliche Einstellungen zur Seite. Je nach Projektumsetzung, Seiten-Objekt, etc. können die zu pflegenden Felder variieren, weshalb nachfolgend die Felder von Standardseiten der BASE Projektbasis erläutert werden.
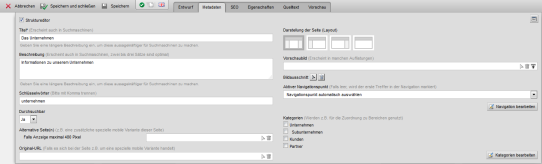
Bedienung
Die Maske zur Bearbeitung der Metadaten erreichen Sie über das Register "Metadaten" in der oberen Leiste. Bei erneutem Klick auf das Register "Metadaten" schliesst sich die Metadaten-Maske wieder und zeigt die Seiteneditor-Ansicht im Register "Entwurf" an.
'Struktureditor':
Diese Checkbox ist standardmäßig aktiviert.
Durch Klick auf die Checkbox deaktivieren Sie den Struktureditor. Es werden somit keine Struktureditor-Symbole zu den einzelnen Strukturelementen und keine "Element hinzufügen" Schaltflächen mehr angezeigt (siehe Struktureditor). Auch Auswahlmöglichkeiten wie z.B. beim mehrspaltigen Container, Inhaltscontainer, etc. werden auf diesem Wege ausgeblendet.
'Titel':
Der Titel der Seite wird an mehreren Stellen verwendet und ist als Pflichtfeld definiert. Er erscheint in der Titelleiste des Browsers, als Name eines Bookmarks, in der Schaltfläche der Windows-Taskleiste und als klickbarer Titel in den Suchergebnissen von Suchmaschinen.
Erscheint die Seite in automatischen Übersichtslisten, wird der Titel meist als Überschrift der Listenzeile verwendet. Er sollte kurz und aussagekräftig formuliert werden.
'Beschreibung':
Die Beschreibung der Seite wird von Suchmaschinen verwendet, um den Vorschautext in den Suchergebnissen anzuzeigen.
Erscheint die Seite in automatischen Übersichtslisten, wird die Beschreibung meist als Teaser-Text der Listenzeile verwendet.
'Schlüsselwörter':
Schlüsselwörter werden für die Weblication® Volltextsuche sowie für die Optimierung für Suchdienste verwendet. Mehrere Wörter werden mit Komma getrennt angegeben.
'Durchsuchbar':
Diese Einstellung bestimmt, ob die Seite in der Weblication® Volltextsuche und in Suchdiensten erscheinen soll.
'Click-Analyse aktivieren':
Aktiviert oder deaktiviert die Klickanalyse für die Seite.
Diese Auswahlbox erscheint nur dann, wenn dies in der Projektkonfiguration aktiviert ist (Analyse: Klickanalyse pro Seite aktivierbar).
'Alternative Seite(n)':
Für Endgeräte mit geringerer Bildschirmbreite (z.B. maximal 480 Pixel) kann eine alternative Seite angegeben werden, die dann angezeigt wird.
Für diese Funktion ist die entsprechende Abfrage in der zentralen Steuerungsdatei (pre.php) und die Definition der mediaquery-Angaben in der design.css erforderlich.
'Original-URL':
Um Suchdiensten die Originalressource einer Seite mitzuteilen, kann zu einer Seite eine Original-URL ausgewählt werden. Auf diese Weise wird ein sogenannter kanonischer Link im Quelltext der Seitenausgabe gesetzt (siehe auch Wikipedia-Artikel "Canonical Link").
'Darstellung der Seite (Layout)':
Die Auswahlmöglichkeiten für die Darstellung der Seite wird verwendet, um unterschiedliche Layoutvarianten und/oder Darstellungsoptionen für die Seite zu aktivieren. Diese Einstellung ist von der Projektumsetzung abhängig.
'Vorschaubild':
Für jede Seite kann ein individuelles Vorschaubild gewählt werden. Dieses Bild
erscheint als Thumbnail-Bild, wenn die Seite in einer Listenseite mit aktiviertem Vorschaubild angezeigt wird.
Über den Auswahlpfeil zum Feld "Bildausschnitt" kann vom verlinkten Bild ein Ausschnitt aus dem Bild gewählt werden, um nur diesen Bereich für die Ausgabe des Bildes zu berücksichtigen.
Über den Löschen-Button kann ein bereits definierter Bildausschnitt wieder deaktiviert/gelöscht werden.
'Aktiver Navigationspunkt':
Falls eine Seite in der Navigation verlinkt ist, wird der aktive Navigationszustand automatisch von Weblication® bestimmt. Soll dieser automatisch vergebene Zustand geändert werden, oder ist die Seite nicht in der Navigation verlinkt, kann hier ein Navigationspunkt ausgewählt werden, der bei Anzeige der Seite als aktiv markiert wird.
Sollen alle Dateien eines Verzeichnisses einen bestimmten Navigationszustand erhalten, stellen Sie die Seiten selber am besten auf "Navigationspunkt automatisch auswählen" und definieren den gewünschten Navigationszustand über die Standard-Dateieinstellungen des Verzeichnisses. Die Dateien erben somit den Navigationszustand, der über die Standard-Dateieinstellungen definiert ist.
'Kategorien':
Eine Seite kann einer oder mehreren Kategorien zugeordnet werden.
Kategorien werden hauptsächlich bei Seiten verwendet, die in Listenseiten erscheinen. Listen können Kategorien als Filterkriterium verwenden.
Hinweise
Je nach Projektumsetzung können in der Metadatenmaske weitere Einstellungen vorhanden sein oder einzelne Bereiche fehlen.
Funktionsleiste
'WEBLICATION-Logo Klappmenü':
Über das WEBLICATION-Logo (mit Aufklapp-Pfeil) ganz links in der oberen Leiste erreichen Sie je nach Lizenz und (Projekt-) Einstellungen allgemeine Datei-Eigenschaften wie "Abbrechen", "Speichern und schließen", "Speichern", "Pause", "Versionen anzeigen" und "Bearbeitungsstände".
'Abbrechen':
Unterbricht die aktuelle Bearbeitung der Seite und verwirft die vorgenommenen Änderungen (seit dem letzten Zwischenspeichern) wieder.
'Speichern und schliessen':
Speichert die in der Datei vorgenommenen Änderungen endgültig in der Originaldatei ab und erstellt vom vorigen Stand je nach Einstellung eine Sicherung (Versionierung).
'Speichern':
Diese Zwischenspeichern-Funktion speichert
bei Klick Änderungen direkt in der Originaldatei ab, ohne jedes Mal eine
Arbeitskopie abzulegen. Abgeschlossen wird die Dateibearbeitung immer
über den Button 'Speichern und schliessen'.
Die Funktion ist zu empfehlen, wenn Änderungen ständig in der Präsenz
verglichen werden sollen und nicht jedes Mal die Datei neu aufgerufen
und gespeichert werden soll.
Ein Speichern ist auch über das Tastaturkürzel 'STRG + S' (Windows) bzw. 'Apfel-Taste + S' (MAC) möglich.
'Pause':
Speichert den derzeitigen Bearbeitungsstand der Datei in einer Arbeitskopie ab, die bei späterer Bearbeitung weiterverwendet werden kann.
'Redakteur simulieren':
Durch
Klick auf diese Schaltfläche lädt sich die Seitenbearbeitung neu und
zeigt die Inhalte in der Bearbeitung so an, wie Benutzer der Gruppe
Redakteure (editorship) dies dargestellt bekommen. Links oben wird die
Simulation mit einem blauen Anzeigebalken "Simulation des Redakteurs beenden X" dargestellt.
Auf
diese Weise können Sie als Administrator schnell prüfen, wie z.B.
Strukturelemente in der Bearbeitung einem Redakteur angeboten und
dargestellt werden.
'Chefredakteur simulieren':
Durch
Klick auf diese Schaltfläche lädt sich die Seitenbearbeitung neu
und zeigt die Inhalte in der Bearbeitung so an, wie Benutzer der Gruppe
Chefredakteure (chiefeditorship) dies dargestellt bekommen. Links oben
wird die
Simulation mit einem blauen Anzeigebalken "Simulation des Chefredakteurs beenden X" dargestellt.
Auf diese Weise können Sie als Administrator schnell prüfen, wie
z.B. Strukturelemente in der Bearbeitung einem Chefredakteur angeboten und
dargestellt werden.
'Split Screen Import':
Durch Klick auf diese Schaltfläche lädt sich die Seitenbearbeitung neu und zeigt die Inhalte in der Bearbeitung in einer zweigeteilten Ansicht an. Im linken Bereich geben Sie die URL an, aus der Sie Inhalte per Copy & Paste in die auf der rechten Seite ersichtliche Seite einfügen können (siehe auch DEV-Artikel: Übernahme von Inhalten aus externen Seiten).
'Versionen anzeigen':
Öffnet die Versionsverwaltung der aktuell bearbeiteten Datei. Diese Funktion steht Ihnen nur bei entsprechender Lizenzierung zur Verfügung.
'Bearbeitungsstände':
Durch Klick auf diese Schaltfläche öffnet sich ein Layer, über welchen Sie Bearbeitungsstände seit öffnen der Seitenbearbeitung zurückholen können. Wählen Sie dazu einfach den gewünschten Stand aus.
Hinweis
Sie befinden sich in der Online-Dokumentation einer älteren CMS-Version!


