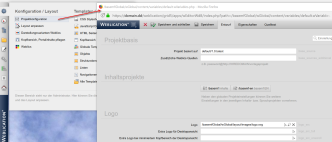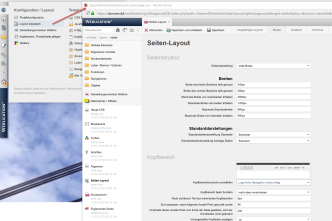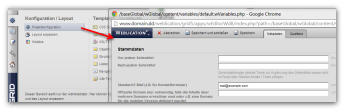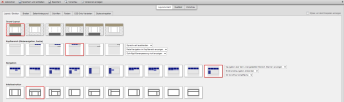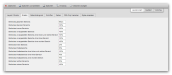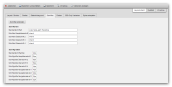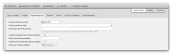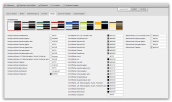Hinweis:
Sie befinden sich in der Online-Dokumentation einer älteren CMS-Version!
>>> zur aktuellen Dokumentation <<<
Konfiguration, Layout, Quelltexte
Abhängig von der gewählen Projektbasis (BASE Classic oder BASE (Mobile First)) können Sie das ausgelieferte und vorgefertigte Projekt Ihren Vorstellungen entsprechend einstellen und anpassen.
Allgemeine Projektkonfiguration
Öffnen Sie die Projektkonfiguration mithilfe des Buttons "Konfiguration, Layout" im Weblication® Panel.
In der Konfigurationsmaske des Projektes befinden sich viele unterschiedliche Einstellungsmöglichkeiten. Sie können die Einstellungen des Projekts jederzeit auch nachträglich verändern.
Layout vorbereiten und konfigurieren
Schritt 1: Seiten-Layout
Wählen Sie im Weblication® Panel den Punkt "Layout anpassen", um das Seiten-Layout Ihren Vorstellungen entsprechend festzulegen. Die nun geöffnete page.scss liefert Ihnen im Register "Maske" die wichtigsten Einstellungen, u.a.:
- Seitenstruktur
- Breiten
- Standarddarstellungen
- Kopfbereich
- Kopfbereichsvarianten, etc.
- Höhen
- Logo
- Volltextsuche
- Sprachwahl
- Metanavigation
- Hauptnavigation oben
- Unternavigation bzw. Hauptnavigation links
- Brotkrümelnavigation
- Hauptbereich
- Standardabstände
- Spaltenabstände
- Navigationshilfe
- Seitenhintergrund
- Seitenvarianten
Die in der Maske verfügbaren Möglichkeiten und Bereiche können je nach Stand und Einstellung der installierten Projektbasis variieren!
Sofern Sie bei lizenzierter Core Classic nicht über das Zusatzmodul Volltextsuche verfügen, sollten Sie den Kopfbereich so wählen, dass dieser kein Suche-Feld beinhaltet.
Schritt 2: Portalinhalte zuweisen
Über "Kopfbereich / Portalinhalte pflegen" können Sie die Inhalte des Kopfbereiches festlegen und globale Inhalte für das Projekt zuweisen. Hierzu fügen Sie einfach das gewünschte Element (z.B. Überschrift und Fließtext) an der gewünschten Stelle ein.
Über Strukturelemente wie z.B. "Navigationsabhängige Inhalte einbinden" und "Inhalte der aktuellen Seite einbinden" können Sie an globaler Stelle festlegen, wo Inhalte abhängig von der Navigation, Objekt, der aktuellen Seite, etc. eingefügt werden dürfen.
Durch die Möglichkeit, an zentraler Stelle Portalinhalte zuweisen zu können, vermeiden Sie Redundanzen und sind äußerst flexibel in der Umsetzung Ihres Portales!
Weitere Informationen finden Sie auf der Seite weitere Informationen.
Allgemeine Projektkonfiguration
Öffnen Sie die Projektkonfiguration mithilfe des Buttons "Konfiguration, Layout" im Weblication® Panel.
In der Konfigurationsmaske des Projektes befinden sich viele unterschiedliche Einstellungsmöglichkeiten. Sie können die Einstellungen des Projekts jederzeit auch nachträglich verändern.
Layout vorbereiten und konfigurieren
Wählen Sie im Reiter "Layout / Struktur" die gewünschte Layoutvariante, die Darstellung des Kopfbereiches, die gewünschte Navigationsstruktur und die Darstellung der Inhaltsstruktur.
Sofern Sie bei lizenzierter Core Classic nicht über das Zusatzmodul Volltextsuche verfügen, sollten Sie den Kopfbereich so wählen, dass dieser kein Suche-Feld beinhaltet.
Schritt 2: Breiten, Seitenhintergrund, Schriften, Farben
Wählen Sie im Reiter "Breiten" die gewünschte Layoutvariante, die Darstellung des Kopfbereiches, die gewünschte Navigationsstruktur und die Darstellung der Inhaltsstruktur.
Schritt 3: Portalinhalte zuweisen
Über die "Seiten- / Portalstruktur" können Sie globale Inhalte für das Projekt zuweisen. Hierzu fügen Sie einfach das gewünschte Element (z.B. Überschrift und Fließtext) an der gewünschten Stelle ein.
Über die Strukturelemente "Navigationsabhängige Inhalte einbinden" und "Inhalte der aktuellen Seite einbinden" können Sie an globaler Stelle festlegen, wo Inhalte abhängig von der Navigation bzw. von der Seite eingefügt werden dürfen.
Durch die Möglichkeit, an zentraler Stelle Portalinhalte zuweisen zu können, vermeiden Sie Redundanzen und sind äußerst flexibel in der Umsetzung Ihres Portales!
Weitere Informationen finden Sie auf der Seite weitere Informationen.