Datei bearbeiten
Zu einer Datei können Sie sowohl die Inhalte der Seite bearbeiten, wie auch diverse Eigenschaften und Informationen zur Datei festlegen. Hierzu stehen Ihnen je nach Umsetzung, Berechtigung und Lizenzierung
verschiedene Masken und Register zur Verfügung.


Durch Klick auf den Button "Datei bearbeiten" bzw. Doppelklick auf eine Datei öffnet sich die Dateibearbeitung. Im Browse & Edit Modus gelangen Sie z.B. auch über den Button "Diese Seite bearbeiten" (Text kann variieren) in die Dateibearbeitung.
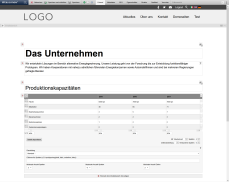
Bedienung
Abhängig vom Dateityp und der Lizenz stehen Ihnen im Bearbeitenmodus unterschiedliche Funktionen zur Verfügung. Diese werden anhand unseres Beispielprojektes beschrieben. Individuell umgesetzte Projekte können hinsichtlich der Darstellung und Möglichkeiten davon abweichen.
'Entwurf':
In diesem Register erhalten Sie die Datei in der Vorschau-Ansicht dargestellt. Pflegbare Bereiche werden mit entsprechenden Pflegesymbolen versehen. Hierzu gehören z.B. der Struktureditor (Zusatzmodul in Core Classic) und Pflegebereiche. Die jeweiligen pflegbaren Bereiche können Sie über den entsprechenden Editor direkt bearbeitet (Textbearbeitung, Bildbearbeitung, Linkbearbeitung, Tabellenbearbeitung, etc.).'Metadaten':
In diesem Register erhalten Sie Zugriff auf die Meta-Daten der aktuellen Datei (Titel, Beschreibung, Schlüsselwörter, etc.).'Eigenschaften':
In diesem Register erhalten Sie Zugriff auf die Eigenschaften der aktuellen Datei (z.B. Rechte, Personalisierung, Archivierung, Workflow, Templates).'Quelltext':
In diesem Register erhalten Sie Zugriff auf den Quelltext der aktuellen Datei. Diese Möglichkeit steht nur einem Benutzertyp "Administrator" zur Verfügung.'Vorschau':
In diesem Register erhalten Sie eine Vorschaufunktion für die Desktop-Version und mobile Endgeräte wie Apple iPad, Google Nexus 7, Samsung Galaxy S4, HTC One, Apple iPhone 5, Apple und iPhone 1-4. Zudem kann über die Schaltfläche ganz rechts die Vorschau (Desktop) in einem neuen Fenster geöffnet werden.Damit können Sie bereits während der Seitenerstellung die Darstellung unterschiedlicher Bildschirmgrößen auf verschiedenen Endgeräten prüfen. Insbesondere bei responsive Webdesigns zeigt sich eine deutliche Kosten- und Zeitersparnis im Vergleich zur manuellen Prüfung über die verschiedenen Endgeräte. Einerseits müssen die Endgeräte nicht alle angeschafft werden, andererseits können die Anzeigevarianten sofort beim Editieren noch vor der Veröffentlichung für die verschiedenen Geräte geprüft werden.
Diese Vorschaufunktion simuliert die Bildschirmgrößen der jeweiligen Endgeräte, nicht den User-Agent. Es kann daher Abweichungen zwischen der Vorschaufunktion und der Ansicht auf dem jeweiligen Endgerät geben.
Toolbar
'WEBLICATION logo flip menu':
By clicking the WEBLICATION logo (with fold-out arrow) leftmost in the upper toolbar you get access - depending on licence and (project) settings - to general file properties such as "cancel", "save and close", "save", "pause", "display versions", and "editing stage".'Terminate':
Interrupts the current editing work and rejects any modifications having been made (since last buffering).'Save and close':
Saves all changes during editing definitely in the original file and creates a backup of the previous state (versioning) depending on settings.'Save':
This buffering function saves edits directly in the original file without creating a Working copy each time. File editing is always terminated through clicking the button "save and close".This function is recommended if edits should be constantly compared in the web presence and the file should not be called and saved each time.
Saving is also possible with the shortcut 'STRG + S' (Windows) or 'apple key + S' (MAC), respectively.
'Status tap (Online status / cache / languages)':
This status tap provides you with information about following settings and functions:- Online status
The online status symbol informs about the publication status of the file.
By clicking on the symbol ( ,
,  ,
,  orr
orr  ) the Mask for setting the publication status will open.
) the Mask for setting the publication status will open. - File cache
The cache symbol informs abut the Cache status of the file.
THe cache symbol in white colour indicates that the file is defined with active cache.
indicates that the file is defined with active cache.
The cache symbol in grey colour indicates that the file uses no cache.
indicates that the file uses no cache.
By clicking the symbol the Mask for setting the cache status will open. - Languages
For multilingual projects you will find flags in the status tab for further language projects.
Through clicking a flag, the language juxtaposition of current and click-on language will open. The left window shows the clicked-on language page and in the right window you can edit the current language page.
Note:
There is no English translation available for this document!
An English translation is only available for the Editor's Manual!
You will be redirected in a few seconds to the German website!


