Edit Structural Elements
Within page editing, the structure editor offers you options for editing the respective elements. A layer is available to you for each element to select further elements and various functions.
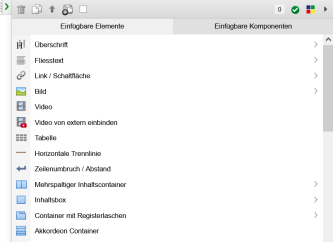
Page editing with the structure editor - structural element (selection)
Operation
'Edit element':
By clicking the arrow symbol ![]() a layer (submenu) will open that includes the available elements the the following options:
a layer (submenu) will open that includes the available elements the the following options:
- Delete

By clicking this button you delete the current element within the page editing. The deleting will only have an impact on the page when saving the file. - Duplicate (Copy)

By clicking this button you generate a duplicate of the current element for further editing. - Paste into the clipboard

By clicking this button you paste the current element into the clipboard. The element can then be inserted in another, simultaneously opened page editing. For this purpose it is required that the element group in the target file is identical. - Paste an element from the clipboard
- Symbol, if previously an element had been pasted into the clipboard:

By clicking this symbol you paste an element from the clipboard at the current spot. The pasted structural element is insertedd before the current selected element. - Symbol, if no element is available in the clipboard:

This symbol indicates that no element can be pasted from the clipboard. - Weblics

By clicking this button, the Weblics® Management will open, offering the option to install further Weblics® or to re-install a Weblic® that had previously been installed. A new installation of a Weblics® with overwriting of existing templates equals an update of the Weblic®.
This button will only appear for admins if activated in the "System settings - editor". - Multiple choice

If this checkbox is activated, you can copy, delete, or paste into the clipboard all page elements marked this way in one step. You can paste the elements from the clipboard at any other place on the same page or paste them as a cross-page function on another page.
This button will only appear for admin-type users. - Extended selection

By clicking the selection arrow on the right you can use extended tools for the structure editor.
This button will only appear for admin-type users.- Edit XSLT depiction of the element

By clicking this button, the linked XSL Stylesheet file will open for editing. This button will only appear for admin-type users if this has been previously defined in the XSL Stylesheet for the element (Maintenance tag reference: Maintenance of structural elements). - Edit mastertemplate of the element

By clicking this button the linked Mastertemplate element file will open for editing. This button will only appear for admin-type users if this has been previously defined in the XSL Stylesheet for the element (Maintenance tag reference: Maintenance of structural elements). - Edit CSS of the element

By clicking this button the linked CSS file will open for editing. This button will only appear for admin-type users if this has been previously defined in the XSL Stylesheet for the element (Maintenance tag reference: Maintenance of structural elements). - Display source text of the current element

By clicking this button a new window will open showing the source text of the current element (XML structure). - Create mastertemplate element based on this element

By clicking this button the mask for creating a new mastertemplate element based on the current element will open.
Through the mask you enter ID, designation (DE and EN) and the symbol of the new element. The new mastertemplate element can be further edited straight after having been created. - Manage mastertemplate elements

By clicking this button the Directory of mastertemplate elements will open.
- Edit XSLT depiction of the element
- Listing of available elements (header, continuous text, etc.)
DBy clicking on one of the structural elemens listed in the layer the selected element is pasted at the current spot.
You can choose from teh structural elements that have been made available within the current group through the Mastertemplate.
For admin-type users, the additional Weblics® / structural elements accessible through the Weblics® Portal are offered for installation in greyed-out font below the already installed structural elements.


