Öffentlicher Benutzer bearbeiten
Für einen öffentlichen Benutzer können diverse allgemeine Einstellungen, sowie Rechte- und Editorenzuweisungen, etc. erfolgen. Im Register 'Allgemein' werden die persönlichen Daten eines Benutzers angegeben.
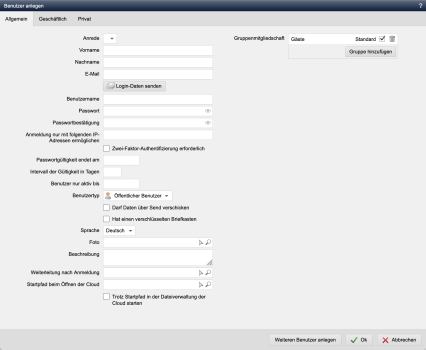
Bedienung
In der Titel-Leiste ist ersichtlich, ob aktuell ein Benutzer angelegt wurde ('Benutzer anlegen') oder die Bearbeitung eines schon angelegten Benutzers stattfindet ('Benutzer bearbeiten : Nachname, Vorname (benutzername)'). Die Bearbeitenmaske unterscheidet sich nur im Feld 'Benutzername', welches lediglich bei Neuanlegen eines Benutzers erscheint.
In der unteren Leiste können folgende Aktionen durchgeführt werden:
'+ Weiteren Benutzer anlegen':
Durch Klick auf diesen Button werde die vorgenommenen Änderungen übernommen und der zuvor angelegte Benutzer angelegt. Im Anschluss wird ein neuer Benutzer angelegt, wozu erneut die Bearbeitenmaske geöffnet wird.
Dieser Button erscheint nur, wenn Benutzer angelegt werden. Beim Aufruf der Benutzerbearbeitung ist dieser Button nicht vorhanden.
'OK':
Die vorgenommenen Änderungen werden übernommen.
'Abbrechen':
Die Benutzerbearbeitung wird verlassen und die Benutzerverwaltung wieder geladen, ohne vorgenommene Änderungen zu speichern.
'Anrede':
In diesem Feld wird die Anrede des Benutzers ausgewählt.
Mögliche Werte:
- Frau
- Herr
'Vorname':
In diesem Feld wird der Vorname des Benutzers eingetragen.
'Nachname':
In diesem Feld wird der Nachname des Benutzers eingetragen.
'E-Mail*':
In diesem Feld wird die E-Mail Adresse des Benutzers eingetragen.
'Login-Daten senden':
Durch Klick auf diesen Button können Sie als Administrator die Login-Daten des Benutzers an dessen E-Mail Adresse senden. Je nach Konfigurationseinstellung kann diese Funktion auch so eingestellt werden, dass auf eine Redirect-URL verwiesen wird (siehe Entwicklerbereich).
Der Button erscheint nur bei Benutzern vom Benutzertyp Pflegebenutzer oder öffentlicher Benutzer.
'Link zum Passwort zurücksetzen senden':
Durch Klick
auf diese Schaltfläche können Sie als Administrator einen Passwort
anfordern Link an E-Mail Adresse des Benutzers senden.
Der Button
erscheint nur, wenn in den Systemeinstellungen (Benutzer) im Feld "Link,
um neues Passwort anzufordern" eine URL bzw. ein Dateipfad eingetragen
ist.
'Benutzername*':
In diesem Feld wird der Benutzername eingetragen, welcher für das Anmelden im System (einloggen) verwendet wird. Sonderzeichen und Umlaute sind nicht erlaubt.
Beim Bearbeiten eines bereits angelegten Benutzers erscheint dieses Feld nicht.
'Passwort*':
In diesem Feld wird das Passwort des Benutzers eingetragen, welches für das Anmelden im System (einloggen) verwendet wird. Die Angabe von Sonderzeichen erhöht die Passwortqualität und ist somit aus Sicherheitsgründen empfohlen.
'Passwortbestätigung*':
In diesem Feld muss das zuvor eingetragene Passwort nochmals zur Bestätigung eingetragen werden. Die Werte aus dem Feld Passwort müssen mit diesem übereinstimmen.
'Passwort Qualität':
Diese Anzeige gibt Aufschluss über die Sicherheit des Passwortes. Je weiter sich die Anzeige im grünen Bereich befindet, umso sicherer wird das Passwort eingeschätzt. Die Angabe von Sonderzeichen erhöht die Passwortqualität und ist somit aus Sicherheitsgründen empfohlen.
'Anmeldung nur mit folgenden IP-Adressen ermöglichen':
In diesem Feld können die IP-Adressen eingetragen werden, auf welche das Login und die Session für den Benutzer beschränkt ist.
Außerhalb dieser Adressen ist dann keine Anmeldung mehr über diesen Benutzer möglich.
Mehrere IP-Adressen werden per Komma getrennt. Einen IP-Adressraum können Sie durch Angabe des Wildcard-Zeichens (*) definieren.
Beispiele:
- 123.456.789.123
- 123.456.789.123,123.456.789.321
- 123.456.789.*
- 123.456.789.123,192.168.*
'Zwei-Faktor-Authentifizierung erforderlich':
Ist dieser Parameter aktiviert, erfolgt das Login für diesen Benutzer über eine Zwei-Faktor-Authentifizierung.
Durch
die Zwei-Faktor-Authentifizierung wird die Zugriffssicherheit
auf das System erhöht, da die Anmeldung selbst dann nicht möglich ist, wenn ein anderer Ihr Passwort besitzt.
Bei aktivierter Einstellung kann die Art der Zwei-Faktor-Authentifizierung über nachfolgende Auswahl festgelegt werden.
'Zwei-Faktor-Authentifizierung':
Über diese Auswahlbox können Sie festlegen, auf welche Art die Zwei-Faktor-Authentifizierung stattfinden soll:
- per E-Mail-TAN erforderlich
Nach der Passworteingabe beim Login wird eine E-Mail an die zum Benutzer hinterlegte E-Mail Adresse verschickt (Ausnahme siehe unten). Die E-Mail enthält eine TAN, welche der Benutzer in das dann erscheinende Feld der Login-Maske eingeben müssen, um die Anmeldung abzuschließen. - per APP erforderlich
Bei Auswahl erscheint ein Link, um den QR-Code anzuzeigen, welcher für die Einrichtung der entsprechenden APP (Google Authenticator, FreeOTP+, o.ä.) erforderlich ist.
Nach der Passworteingabe beim Login der über die APP angezeigte Code in das dann erscheinende Feld der Login-Maske eingeben werden, um die Anmeldung abzuschließen.
'Bei folgenden IP-Adressen nicht anwenden':
In
diesem Feld können die IP-Adressen eingetragen werden, welche von der
Zwei-Faktor-Authentifizierung ausgeschlossen sind. Das können z.B.
IP-Adressen des Firmennetzes oder Heimnetzes sein.
Mehrere IP-Adressen werden per Komma getrennt. Einen IP-Adressraum können Sie durch Angabe des Wildcard-Zeichens (*) definieren.
Beispiele:
- 123.456.789.123
- 123.456.789.123,123.456.789.321
- 123.456.789.*
- 123.456.789.123,192.168.*
Das Feld erscheint nur bei aktivierter Zwei-Faktor-Authentifizierung.
'Spezielle E-Mail für die TAN-Benachrichtigung':
In diesem Feld kann alternativ zur E-Mail Adresse des Benutzers die
TAN-Benachrichtigung an die hier eingetragene E-Mail Adresse versendet werden.
Diese kann dann z.B. eine E-Mail Adresse für ein SMS-Gateway sein.
Das Feld erscheint nur bei aktivierter Zwei-Faktor-Authentifizierung per E-Mail-TAN.
'Passwortgültigkeit endet am':
In diesem Feld kann optional ein Datum hinterlegt werden, zu welchem das
Passwort des Benutzers ungültig wird. Durch Klick in das Feld wird zur
Eingabe des Datums ein Kalender
geöffnet, über welchen das gewünschte Datum ausgewählt werden kann
(z.B.: 31.05.2024). Ein Löschen des Datums ist über die Kalenderauswahl
durch Klick auf das Papierkorb-Symbol möglich.
Sofern ein Passwort
seine Gültigkeit erreicht hat, kann dies über entsprechende Funktionen
abgeprüft werden. Ein Login kann auf diese Weise z.B. verhindert und auf
ein Passwort ändern Formular umgeleitet werden.
Soll ein Benutzer ohne weiteres Zutun nach einem gewissen Datum keine Login-Möglichkeit mehr haben, nutzen Sie die Einstellung "Benutzer aktiv bis" (siehe unten).
'Intervall der Gültigkeit in Tagen':
In diesem Feld kann optional das Intervall (in Tagen) eingetragen werden, innerhalb dessen das Passwort seine Gültigkeit hat. Beginn des Intervall stellt das Datum der Passwortgültigkeit dar (siehe vorheriges Feld).
Bei Angabe von z.B. 30 (für 30 Tage) kann ein Benutzer alle 30 Tage aufgefordert werden, sein Passwort zu ändern.
Sofern eine Passwort seine Gültigkeit erreicht hat, kann dies über entsprechende Funktionen abgeprüft werden. Ein Login kann auf diese Weise z.B. verhindert und auf ein Passwort ändern Formular umgeleitet werden.
'Benutzer nur aktiv bis':
In diesem Feld kann optional ein Datum hinterlegt werden, bis zu welchem der Benutzer aktiv geschaltet ist. Durch Klick in das Feld wird zur Eingabe des Datums ein Kalender geöffnet, über welchen das gewünschte Datum ausgewählt werden kann (z.B.: 31.05.2024). Ein Löschen des Datums ist über die Kalenderauswahl durch Klick auf das Papierkorb-Symbol möglich.
Ein Benutzer wird nach Ablauf des hinterlegten Datums in der Benutzerverwaltung inaktiv dargestellt. Zum Benutzer wird in der Übersicht ausgegeben, bis wann dieser aktiv ist. Ein Login zu diesem Benutzer ist nach Ablauf des Datums nicht mehr möglich.
'Benutzertyp*':
In diesem Feld kann der Benutzertyp ausgewählt werden.
Mögliche Werte:
- Öffentlicher Benutzer
Die Anzahl an möglichen registrierten Benutzern wird über die Lizenz freigeschaltet. - Cloud Benutzer
Die Anzahl an möglichen aktiven Cloud Benutzern wird über die Lizenz freigeschaltet.
'Darf Daten über SEND verschicken':
Ist dieser Parameter aktiviert, darf der Benutzer Weblication® SEND Formulare auch zum Versenden von verschlüsselten Nachrichten verwenden.
In der Übersicht der Benutzer in der Benutzerverwaltung wird zum Benutzer bei aktivierter Option ein grünes Schloß angezeigt.
'Hat einen verschlüsselten Briefkasten':
Ist dieser Parameter aktiviert, ist der Benutzer für die Nutzung eines verschlüsselten Briefkastens berechtigt und wird zu solch einem Formular in der Auswahlbox "Benutzer mit verschlüsseltem Briefkasten als Empfänger" aufgelistet (siehe auch Weblication® SEND / Verschlüsselter Briefkasten).
In der Übersicht der Benutzer in der Benutzerverwaltung wird zum Benutzer bei aktivierter Option ein grünes Schloß angezeigt.
'Sprache':
In diesem Feld wird das Sprachpaket des Benutzers ausgewählt, also welche Sprache ihm in den Browse & Edit Schaltflächen angezeigt wird.
Derzeit verfügbare Sprachpakete:
- Deutsch (de)
- Englisch (en)
- Französisch (fr)
'Beschreibung':
In diesem Textfeld kann beschreibender Text zum Benutzer angegeben werden.
'Weiterleitung nach Anmeldung':
In diesem Feld kann über den Auswahlpfeil die Datei ausgewählt werden, auf die der Benutzer nach dem Anmelden weitergeleitet werden soll. Ist nichts eingetragen, startet der Benutzer auf oberster Ebene der Domain.
z.B.:
/de/index.php
'Startpfad beim Öffnen der Cloud':
In diesem Feld kann über den Auswahlpfeil ![]() das Verzeichnis ausgewählt
werden, dessen Inhalt dem Benutzer nach dem Anmelden über das Cloud-Login angezeigt werden
soll. Ist nichts eingetragen, startet der Benutzer in seinem eigenen Cloud-Verzeichnis.
das Verzeichnis ausgewählt
werden, dessen Inhalt dem Benutzer nach dem Anmelden über das Cloud-Login angezeigt werden
soll. Ist nichts eingetragen, startet der Benutzer in seinem eigenen Cloud-Verzeichnis.
'Trotz Startpfad in der Dateiverwaltung der Cloud starten':
Ist dieser Parameter aktiviert, startet der Benutzer bei Login in die Cloud mit der Dateiverwaltung (Inhalte verwalten) anstatt mit der Webansicht.
Beim Login und Weiterleitung in das Cloud Benutzerverzeichnis (z.B Benutzer "mustermann" und somit Verzeichnis /cloud/mustermann) startet der Benutzer unabhängig von dieser Einstellung immer in der Dateiverwaltung Ansicht. Das ist z.B. dann der Fall, wenn kein Startpfad beim Öffnen der Cloud angegeben ist.
'Gruppenmitgliedschaft':
In diesem Bereich können Sie festlegen, welchen Gruppen ein Benutzer zugewiesen werden soll.
Durch
Klick auf den Button "Gruppe hinzufügen" öffnet sich ein neues Fenster, über welches
durch Anklicken eine Gruppe ausgewählt werden kann.
Die Gruppenauswahl listet die in der Gruppenverwaltung vorhandenen Gruppen auf.
Ist der Parameter "Standard" definiert, ist die entsprechende Gruppe als Standardgruppe für den Benutzer hinterlegt.
Durch Klick auf das Papierkorb-Symbol ![]() können Gruppenzuweisungen wieder aus der Benutzerdatei gelöscht werden.
können Gruppenzuweisungen wieder aus der Benutzerdatei gelöscht werden.


