Bild-Editor / Onlinebildbearbeitung
Weblication® CMS bietet einen komfortablen Bildeditor zur Onlinebildbearbeitung. Damit lassen sich viele Funktionen ausführen, für die in der Regel ein Grafikprogramm erforderlich war.
Diese Onlinebildbearbeitung greift auf Module/Bibliotheken innerhalb der Serverumgebung zurück. Dies sind entweder die PHP GD-Bibliothek oder das Softwarepaket ImageMagick. Zumindest eines von beiden muß für die Onlinebildbearbeitung auf dem Webserver zur Verfügung stehen.
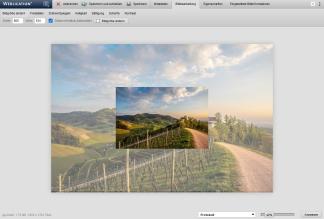
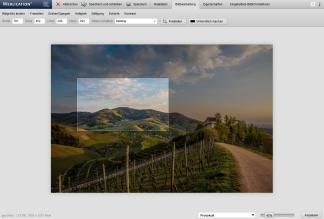

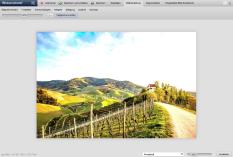



Bedienung
Den Bild-Editor rufen Sie als berechtigter Benutzer durch Aufruf der Dateibearbeitung einer Bild-Datei (jpg, png oder gif) auf.
Bildbearbeitung
Im Register Bildbearbeitung öffnet sich die Onlinebildbearbeitung mit diversen Funktionen und Werkzeugen zur Bildmanipulation.
'Bildgröße ändern':
In diesem Register können Sie die Breite und Höhe des Bildes in Pixel (px) frei definieren.
Nach dem Öffnen eines Bildes sind die aktuellen Maße des Bildes bereits in den Feldern voreingetragen.
Wenn der Cursor im Feld platziert ist, können die Werte entweder eingetragen werden oder über die Tastatur (Pfeil hoch/runter Tasten) geändert werden.
Ist der Parameter "Seitenverhältnis beibehalten" aktiviert, wird bei Änderung einer Größe der andere Wert automatisch angepasst.
Durch Klick auf die Schaltfläche "Bildgröße ändern" wird das Bild auf Grundlage der eingetragenen Werte temporär angepasst. Die Originaldatei wird nach Klick auf "Speichern und schließen" bzw. "Speichern" mit der geänderten Bilddatei überschrieben.
'Freistellen':
In diesem Register können Sie einen Bildausschnitt definieren, also das Bild freistellen.
Abhängig vom gewählten Seitenverhältnis (Auswahlbox) können Sie durch Angabe von Breite und Höhe und der x/y Koordinaten (Links/Oben) in Pixel festlegen, welcher Bildausschnitt gewählt werden soll.
Wenn der Cursor im Feld platziert ist, können die Werte entweder
eingetragen werden oder über die Tastatur (Pfeil hoch/runter Tasten)
geändert werden, bzw. kann der Bildausschnitt auch durch drücken der Maustaste und ziehen des dann erscheinenden Bereich-Fensters festgelegt werden.
Durch Klick auf die Schaltfläche "Freistellen" wird das Bild auf Grundlage der eingetragenen Werte temporär angepasst. Die Originaldatei wird nach Klick auf "Speichern und schließen" bzw. "Speichern" mit der geänderten Bilddatei überschrieben.
'Drehen/Spiegeln':
In diesem Register können Sie das Bild drehen oder spiegeln:
- Nach links drehen
- 180° Drehen
- Nach Rechts drehen
- Horizontal spiegeln
- Vertikal spiegeln
Die Originaldatei wird nach Klick auf "Speichern und schließen" bzw. "Speichern" mit der geänderten Bilddatei überschrieben.
'Helligkeit':
In diesem Register können Sie den Filter "Helligkeit" auf das Bild anwenden. Über den Schieberegler können Sie die gewünschte Einstellung vornehmen und wenden diese durch Klick auf die Schaltfläche "Helligkeit anwenden" an. Das Lupen-Symbol ermöglicht bereits vor dem Anwenden eine Vorschau auf Grundlage des gewählten Wertes.
Die Originaldatei wird nach Klick auf "Speichern und schließen" bzw. "Speichern" mit der geänderten Bilddatei überschrieben.
'Sättigung':
In diesem Register können Sie den
Filter "Sättigung" auf das Bild anwenden. Über den Schieberegler können
Sie die gewünschte Einstellung vornehmen und wenden diese durch Klick
auf die Schaltfläche "Sättigung anwenden" an. Das Lupen-Symbol
ermöglicht bereits vor dem Anwenden eine Vorschau auf Grundlage des
gewählten Wertes.
Die Originaldatei wird nach Klick auf "Speichern und schließen" bzw. "Speichern" mit der geänderten Bilddatei überschrieben.
'Schärfe':
In diesem Register können Sie den
Filter "Schärfe" auf das Bild anwenden. Über den Schieberegler können
Sie die gewünschte Einstellung vornehmen und wenden diese durch Klick
auf die Schaltfläche "Schärfe anwenden" an. Das Lupen-Symbol
ermöglicht bereits vor dem Anwenden eine Vorschau auf Grundlage des
gewählten Wertes.
Die Originaldatei wird nach Klick auf "Speichern und schließen" bzw. "Speichern" mit der geänderten Bilddatei überschrieben.
'Kontrast':
In diesem Register können Sie den
Filter "Kontrast" auf das Bild anwenden. Über den Schieberegler können
Sie die gewünschte Einstellung vornehmen und wenden diese durch Klick
auf die Schaltfläche "Kontrast anwenden" an. Das Lupen-Symbol
ermöglicht bereits vor dem Anwenden eine Vorschau auf Grundlage des
gewählten Wertes.
Die Originaldatei wird nach Klick auf "Speichern und schließen" bzw. "Speichern" mit der geänderten Bilddatei überschrieben.
'Anpassen':
Über diesen Schieberegler können Sie das Bild an das geöffnete Fenster anpassen, um z.B. bei sehr großen Bilder alle Bereiche des Bildes erfassen zu können.
'Protokoll':
Zum Bild werden die vorgenommenen Änderungen am Bild fortlaufend während der aktuellen Bildbearbeitung protokolliert und sind per Mouseover in der Auswahlbox ersichtlich. Jede relevante Version kann durch Klick auf die dahinterliegenden grauen Pfeilsymbole (Wiederherstellungssymbol) wiederhergestellt werden. Dieses Protokoll bezieht sich jeweils nur auf die aktuelle Bearbeitung und wird nach Speichern des Bildes wieder verworfen.
Im linken unteren Fensterbereich werden diverse Informationen zum aufgerufenen Bild ausgegeben (Dateiformat, Dateigröße, Auflösung).
Eingebettete Bildinformationen
Über das Register "Eingebettete Bildinformationen" öffnet sich ein neues Fenster mit folgenden Angaben zu den im Binärcode des Bildes eingebetteten Informationen.
'Allgemein':
In dieser Spalte werden diverse allgemeine Informationen zum Bild ausgegeben (z.B. Breite (in Pixel), Höhe (in Pixel), Mime-Type, etc.).
'EXIF':
In dieser Spalte werden diverse Informationen aus den EXIF Daten des Bildes ausgegeben (z.B. Dateiname, Dateigröße, Kamera, Copyright, Geo-Daten, etc.).
'IPTC':
In dieser Spalte werden diverse Informationen aus den IPTC Daten des Bildes ausgegeben
(z.B. Copyright, Geo-Daten, etc.).
'Eingebettete Bildinformationen löschen':
Durch Klich auf diese Schaltfläche können Sie die im Bild eingebetteten Informtionen löschen. Hierzu erfolgt noch die Rückfrage "Sollen wirklich alle eingebetteten Bildinformationen inklusive ggf. vorhandener Copyright- und GEO-Daten gelöscht werden?", was bei Bestätigung über die Schaltfläche "Ja" durchgeführt wird. Ein "Abbrechen" belässt die Bildinformationen im Bild.
'Hinweis':
Bei den Filtern wird grundsätzlich ImageMagick verwendet, falls dies auf dem Server verfügbar ist. Auch bei nicht eingetragenem Pfad in den Systemeinstellungen wird versucht, diesen zu ermitteln. Falls das nicht klappt, wird z.B. bei Sättigung nur die Möglichkeit zu Graustufen, statt beliebiger Sättigungswerte angezeigt.


