Neues Projekt erstellen
Innerhalb von Weblication® können Sie grundsätzlich beliebig viele Projekte verwalten. Über die Weblication® Lizenz wird die Anzahl der möglichen Projekte und Sprachen innerhalb einer Installation festgelegt. Ein neues Projekt können Sie entweder über das Weblication® Backend oder über das Weblication® Panel anlegen.

Durch Klick auf den + Button "Neues Projekt erstellen" öffnet sich in einem neuen Fenster die Auswahlmöglichkeit für die Projektvorlage.
Sie können zwischen folgenden Projektvorlagen wählen:
Unsere Empfehlung liegt bei der BASE (bzw. BASE Blank), welche im Artikel "BASE Projekte" genauer beschrieben ist.
Nach Auswahl der Projektvorlage öffnet sich die Installationsmaske für die gewählte BASE Projektbasis. Bei der BASE, BASE Blank und BASE Cityweb erhalten Sie im ersten Schritt noch eine Maske zur weiteren Skalierung des Projektes.
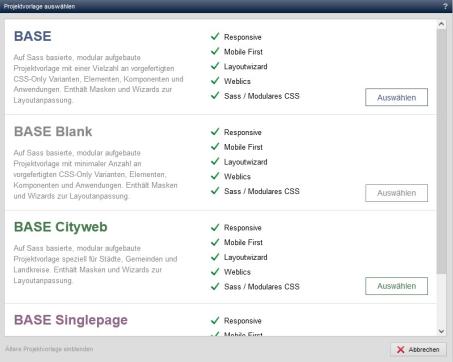
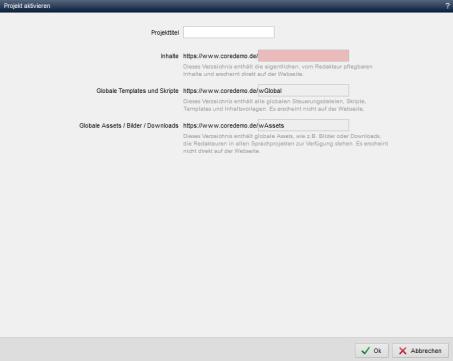
Bedienung
Die Installationsmaske für ein neues Projekt kann leicht variieren, je nachdem, ob die Installation direkt nach dem Installieren der Software oder erst später erfolgt.
Sie können das im temporären Verzeichnis heruntergeladene Projekt mit einem Projekttitel versehen und die Pfadnamen der Projektbestandteile (Inhalte, Assets, Global) vergeben. Ausgehend vom eingegebenen Projekttitel werden die Pfadnamen für die Projekte bereits voreingetragen, können von Ihnen aber auch individuell angepasst werden.
Beachten Sie, daß die Wahl des Projektpfades später zwar noch umbenannt werden kann, aber entsprechenden Aufwand beim Umbenennen bedeutet. Sie sollten daher den Pfadnamen des Inhaltsprojektes so benennen, wie dieser später auch gewünscht ist (häufig: /de).
'Projekttitel':
In diesem Feld tragen Sie den Titel des Projektes ein. Dieser erscheint in der Projektverwaltung zu jedem installierten Projekt, weshalb dieser das Projekt allgemein beschreiben sollte.
'Inhalte':
In diesem Feld wird auf Grundlage des zuvor angegebenen Projekttitels der Verzeichnisname für das (Sprach-)Projekt vorgeschlagen. Sie können diesen Verzeichnisnamen nach Ihren Wünschen ändern. Verfügen Sie über ein Projekt mit mehreren Sprachen, empfiehlt es sich, das Inhaltsprojekt nach der entsprechenden Sprach (z.B. de) zu benennen.
Mögliche Zeichen:
- a-z
- A-Z
- - (Bindestrich)
- _ (Unterstrich)
'Globale Templates und Skripte':
In diesem Feld wird auf Grundlage des zuvor angegebenen Projekttitels
der Verzeichnisname für die globalen Layout- und Strukturelemente vorgeschlagen. Sie können
diesen Verzeichnisnamen nach Ihren Wünschen ändern. Wir empfehlen innerhalb des Verzeichnisnamen das Wort "Global" zu verwenden, damit aus dem Verzeichnisnamen der Einsatzzweck schon hervorgeht (z.B.: demoprojektGlobal).
Mögliche Zeichen:
- a-z
- A-Z
- - (Bindestrich)
- _ (Unterstrich)
'Globale Assets / Bilder / Downloads':
In diesem Feld wird auf Grundlage des zuvor angegebenen Projekttitels
der Verzeichnisname für die zentral verwendeten Medien-Inhalte (Assets: Bilder, Dokumente) vorgeschlagen. Sie können
diesen Verzeichnisnamen nach Ihren Wünschen ändern. Wir empfehlen
innerhalb des Verzeichnisnamen das Wort "Asset" zu verwenden,
damit aus dem Verzeichnisnamen der Einsatzzweck schon hervorgeht (z.B.: demoprojektAssets).
Mögliche Zeichen:
- a-z
- A-Z
- - (Bindestrich)
- _ (Unterstrich)
Durch Klick auf den "Projekt erstellen" Button wird das Projekt wie angegeben installiert.
Nach erfolgreicher Projektinstallation werden Sie direkt auf die Startseite des angelegten Projektes weitergeleitet.
Das Projekt können Sie hinsichtlich Layout und Struktur an Ihre individuellen Vorstellungen anpassen (Layout vorbereiten und konfigurieren).


