Struktureditor - Element bearbeiten (Auswahl)
Der Struktureditor bietet Ihnen innerhalb der Seitenbearbeitung die Möglichkeit, die jeweiligen Elemente zu bearbeiten. Hierzu steht Ihnen zum jeweiligen Element ein Layer zur Auswahl weiterer Elemente und diverser Funktionen zur Verfügung.
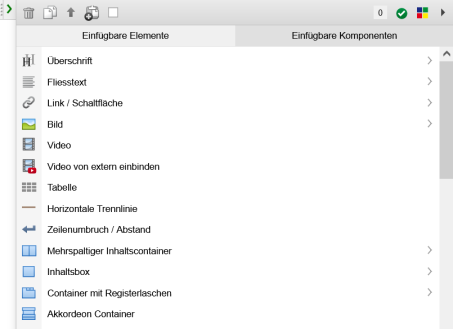
Seitenbearbeitung mit dem Struktureditor - Strukturelement (Auswahl)
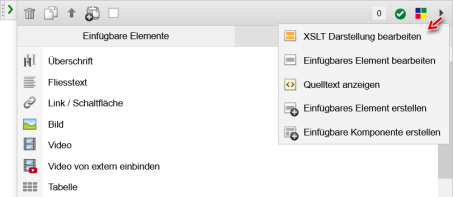
Strukturelement aufgeklappt - weitere Funktionen (Layer)
Bedienung
'Element bearbeiten':
Durch
Klick auf das Pfeilsymbol ![]() öffnet sich
ein Layer (Untermenü) mit den zur Verfügung stehenden Elementen und
folgenden Möglichkeiten:
öffnet sich
ein Layer (Untermenü) mit den zur Verfügung stehenden Elementen und
folgenden Möglichkeiten:
- Löschen

Durch Klick auf diesen Button löschen Sie das aktuelle Element innerhalb der Seitenbearbeitung. Der Löschvorgang wirkt sich innerhalb der Seite erst beim Speichern der Datei aus. - Duplizieren (Kopieren)

Durch Klick auf diesen Button erstellen Sie vom aktuellen Element ein Duplikat, welches Sie weiter bearbeiten können. - In die Zwischenablage einfügen
Durch Klick auf diesen Button fügen Sie das aktuelle Element in die Zwischenablage ein. Das Element kann in einer anderen, gleichzeitig geöffneten, Seitenbearbeitung als Element eingefügt werden. Hierzu ist es zudem erforderlich, dass die Gruppe des Elementes in der Zieldatei identisch ist. - Element aus der Zwischenablage einfügen
- Symbol, wenn zuvor ein Element in die Zwischenablage eingefügt wurde:

Durch Klick auf dieses Symbol fügen Sie ein Element aus der Zwischenablage an der aktuellen Stelle ein. Das eingefügte Strukturelement wird vor dem aktuell ausgewählten Element eingefügt. - Symbol, wenn sich kein Element in der Zwischenablage befindet:

Dieses Symbol zeigt an, dass kein Element aus der Zwischenablage eingefügt werden kann. - Mehrfachauswahl

Ist diese Checkbox aktiviert, können Sie alle auf diese Weise markierten Seitenelemente in einem Schritt kopieren, löschen oder in die Zwischenablage einfügen.
Tipp: Bei Aktivierung über ein Element bekommen alle anderen Elemente in der Seite vorneweg eine Checkbox, welche entweder angeklickt werden kann oder bei Gedrückhalten der STRG-Taste und gleichzeitigen Überfahren der Checkbox mit dem Cursor aktiviert/deaktiviert werden kann.
Die in die Zwischenablage eingefügten Elemente können Sie in der gleichen Seite an anderer Stelle wieder einfügen oder auch seitenübergreifend in eine andere Seite einfügen.
Dieser Button erscheint nur einen Benutzer vom Benutzertyp Administrator
Auf der rechten Seite der Struktureditor-Leiste stehen folgende Funktionen zur Verfügung:
- Aufgaben / Notizen
Anzahl der Aufgaben bzw. Notizen, welche zum Element hinterlegt sind. - Online-Status
Durch Klick auf dieses Symbol öffnet sich die Bearbeitung der Zeitsteuerung zum Element. - Weblics

Durch Klick auf diesen Button öffnet sich die Weblics®-Verwaltung mit der Möglichkeit, weitere Weblics® zu installieren bzw. ein bereits installiertes Weblic® erneut zu installieren. Eine erneute Installation eines Weblics® entspricht bei Überschreiben der vorhandenen Templates einem Update eines Weblics®.
Dieser Button erscheint einem Benutzertyp Administrator nur, wenn dies über die "Systemeinstellung - Editor" aktiviert ist. - Erweiterte Auswahl

Durch Klick auf den Auswahlpfeil auf der rechten Seite können Sie erweiterte Werkzeuge zum Struktureditor nutzen.
Diese Auswahl erscheint nur einem Benutzer vom Benutzertyp Administrator.- XSLT Darstellung des Elementes bearbeiten
Durch Klick auf diese Schaltfläche öffnet sich die verknüpfte XSL-Stylesheet-Datei zur Bearbeitung. Dieser Button erscheint einem Benutzertyp Administrator nur, wenn dies im XSL-Stylesheet des Elementes definiert wurde (Pflegetags-Referenz: Pflege von Strukturelementen). - Einfügbares Elemente bearbeiten
Durch Klick auf diese Schaltfläche öffnet sich die verknüpfte Mastertemplate-Element-Datei zur Bearbeitung. Dieser Button erscheint einem Benutzertyp Administrator nur, wenn dies im XSL-Stylesheet des Elementes definiert wurde (Pflegetags-Referenz: Pflege von Strukturelementen). - Quelltext anzeigen
Durch Klick auf diese Schaltfläche öffnet sich ein neues Fenster mit dem Quelltext des aktuellen Elementes (XML-Struktur). - Einfügbares Element erstellen
Durch Klick auf diese Schaltfläche öffnet sich die Maske zum Erstellen eines neuen Mastertemplate-Elementes. Als Basis wird das aktuelle Element herangezogen.
Über die Maske geben Sie ID, Bezeichnung (DE und EN) und das Symbol des neuen Elementes an. Das neue Mastertemplate-Element können Sie danach direkt weiter bearbeiten. - Einfügbare Komponente erstellen
Durch Klick auf diese Schaltfläche öffnet sich die Maske zum Erstellen einer neuen Komponente. Als Basis wird das aktuelle Element herangezogen.
Über die Maske geben Sie ID, Bezeichnung (DE und EN) und das Symbol des neuen Elementes an. Die neue Komponente können Sie danach direkt weiter bearbeiten.
- XSLT Darstellung des Elementes bearbeiten
- Auflistung der verfügbaren Elemente (Überschrift, Fliesstext, etc.)
Durch Klick auf eines der im Layer aufgelisteten Strukturelemente wird das gewählte Element an aktueller Stelle eingefügt.
Zur Auswahl werden die Strukturelemente angeboten, die innerhalb der aktuellen Gruppe über das Mastertemplate zur Verfügung stehen.
Einem Benutzertyp Aministrator werden unterhalb der bereits installierten Strukturelemente in ausgegrauter Schriftfarbe die über das Weblics® Portal zusätzlich verfügbaren Weblics® / Strukturelemente zur Installation angeboten.


