Bearbeiten einer Navigationsdatei
Eine Navigationsdatei beinhaltet alle definierten Navigationspunkte und listet diese in einer Baumstruktur auf. Eine Weblication® Navigation soll die gesteuerte Menüführung durch die Präsenz ermöglichen. Von solch einer Navigation kann ebenso eine Sitemap erstellt und angezeigt werden, die dem Besucher einen Überblick über die vorhandenen Themen/Punkte gibt.
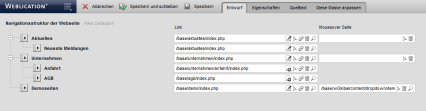
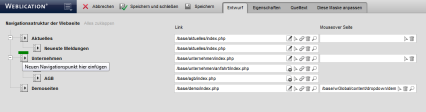
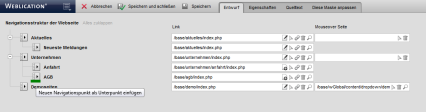
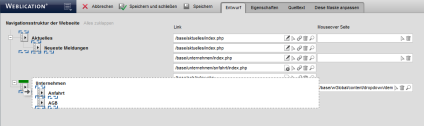
Bedienung
Innerhalb des Registers 'Entwurf' können Sie die Navigationspunkte anlegen, bearbeiten, verschieben und löschen. Über das Register 'Quelltext' erreichen Sie als Administrator den Quelltext der XML-DAtei. Das Register 'Eigenschaften' ermöglicht das Festlegen diverser Dateieigenschaften (Onlinestatus, etc.), worauf an dieser Stelle nicht weiter eingegangen wird.
Das Register 'Diese Maske anpassen' steht nur einem Benutzertyp Administrator zur Verfügung. Durch Klick auf das Register öffnet sich die wEditorNavpoint-Datei, welche die zu pflegenden Attribute für die Navigationsbearbeitung definiert. Auf diese Weise kann ein Administrator direkt auf die Navigationsbearbeitungsmaske Einfluss nehmen und die Pflegemaske individuell anpassen (z.B. Erweiterung der Pflege des Link-Zieles (Aktuelles Fenster / Neues Fenster), Grafik für z.B. Mouseover, etc.).
'Neuer Navigationspunkt einfügen':
Durch Klick auf diesen Button legen Sie innerhalb einer Navigationsdatei den ersten Navigationspunkt an.
Diese Schaltfläche erscheint nur, wenn noch kein Navigationspunkt besteht, also z.B. nach dem Erstellen einer neuen Navigationsdatei.
'Link':
In diesem Feld stehen Ihnen abhängig von der verlinkten Datei diverse Funktionen zur Verfügung.
- Bearbeiten / Erstellen
Zu einer verlinkten Datei, die im System auch existiert, erhalten Sie an der Stelle direkt das Bearbeiten-Symbol. Durch Klick auf den Button öffnet sich die Dateibearbeitung der verlinkten Datei.
Existiert die im Link-Feld eingetragene Datei nicht, so erscheint an Stelle des Bearbeiten-Buttons ein Datei erstellen Button, über welchen die Datei mit dem Dateipfad angelegt werden kann.
Ist zu einem Navigationspunkt eine nicht existierende oder offline gesetzte Seiteverlinkt, wird dieser Navigationspunkt (bzw. -ast) einem nicht eingeloggten Seitenbesucher auch nicht angezeigt. Verlinken Sie daher einen Navigationspunkt am besten immer über die Dateiauswahl und nicht durch manuelle Angabe oder einfügen eines kopierten Verzeichnispfades. Auch eine index.php muss im Dateipfad mit genannt sein (ein Verzeichnispfad reicht nicht aus). - Dateiauswahl
Durch Klick auf diesen Button öffnet sich der Dateiexplorer in einem neuen Fenster und ermöglicht die Auswahl einer Datei aus der Verzeichnisstruktur des Projektes. - Anker-Link
Durch Klick auf diesen Button öffnet sich ein Layer, um in der verlinkten Seite vorhandene Anker (von Weblication® Überschriften) auswählen zu können. - Löschen
Durch Klick auf diesen Button wird der eingetragene Link-Pfad aus dem Link-Feld gelöscht. - Vorschau
Durch Klick auf diesen Button öffnet sich ein neues Fenster und zeigt die verlinkte Datei zur Vorschau an.
Weitere Felder (z.B. Mouseover-Seite, etc.) stehen Ihnen je nach Definition der Pflegemaske (siehe "Diese Maske anpassen") und Projektumsetzung zur Verfügung.
Über das Struktureditor Symbol stehen Ihnen bei Überfahren mit der Maus im aufklappenden Layer folgende Funktionen zur Verfügung:
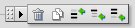
'Löschen':
Durch Klick auf das Papierkorb-Symbol ![]() zu einem Navigationspunkt können Sie diesen Eintrag aus der Navigationsdatei entfernen. Nach Speichern der Navigationsdatei wird der Navigationspunkt unwiderruflich aus der Navigationsdatei entfernt.
zu einem Navigationspunkt können Sie diesen Eintrag aus der Navigationsdatei entfernen. Nach Speichern der Navigationsdatei wird der Navigationspunkt unwiderruflich aus der Navigationsdatei entfernt.
'Duplizieren (Kopieren)':
Durch Klick auf das Kopieren-Symbol ![]() zu einem Navigationspunkt können Sie diesen Eintrag duplizieren und danach weiter bearbeiten.
zu einem Navigationspunkt können Sie diesen Eintrag duplizieren und danach weiter bearbeiten.
'Neuen Navigationspunkt davor einfügen':
Durch Klick auf dieses Einfügen-Symbol ![]() zu einem Navigationspunkt können Sie vor diesem Punkt auf gleicher Ebene einen neuen Navigationspunkt einfügen.
zu einem Navigationspunkt können Sie vor diesem Punkt auf gleicher Ebene einen neuen Navigationspunkt einfügen.
Alternativ fügen Sie einen neuen Navigationspunkt ein, indem Sie mit der Maus neben dem Struktureditorsymbol an die gewünschte Stelle fahren. Es erscheinen beim Überfahren mit der Maus grüne rechteckige Symbole, die angeklickt werden können. Ein Navigationspunkt wird an dieser Stelle eingefügt.
'Neuen Navigationspunkt als Unterpunkt einfügen':
Durch Klick auf dieses Einfügen-Symbol ![]() zu einem Navigationspunkt können Sie nach diesem Punkt eine Ebene tiefer einen neuen Navigationspunkt als Unterpunkt einfügen.
zu einem Navigationspunkt können Sie nach diesem Punkt eine Ebene tiefer einen neuen Navigationspunkt als Unterpunkt einfügen.
Alternativ fügen Sie einen neuen Navigationspunkt ein, indem Sie mit der Maus neben dem Struktureditorsymbol an die gewünschte Stelle fahren. Es erscheinen beim Überfahren mit der Maus grüne rechteckige Symbole, die angeklickt werden können. Ein Navigationspunkt wird an dieser Stelle eingefügt.
'Neuen Navigationspunkt danach einfügen':
Durch Klick auf dieses Einfügen-Symbol ![]() zu einem Navigationspunkt können Sie nach diesem Punkt auf gleicher Ebene einen neuen Navigationspunkt einfügen.
zu einem Navigationspunkt können Sie nach diesem Punkt auf gleicher Ebene einen neuen Navigationspunkt einfügen.
Alternativ fügen Sie einen neuen Navigationspunkt ein, indem Sie mit der Maus neben dem Struktureditorsymbol an die gewünschte Stelle fahren. Es erscheinen beim Überfahren mit der Maus grüne rechteckige Symbole, die angeklickt werden können. Ein Navigationspunkt wird an dieser Stelle eingefügt.
'Bearbeiten':
Durch Klick auf das jeweilige Feld eines Navigationspunktes (Text, Link, etc.) können Sie einen bestehenden Navigationspunkt bearbeiten. Je nach Konfiguration der Bearbeitenmaske für Navigationen können Sie diverse Werte für den Navigationspunkt setzen (Navigationstext, Link, Mouseover Seite, Pflegegruppe, etc.).
'Verschieben eines Navigationspunktes':
Indem Sie die linke Maustaste bei Klick auf das Struktureditorsymbol ![]() eines Navigationspunktes gedrückt halten, können Sie einen Navigationspunkt verschieben. An den Stellen, an denen ein Einfügen möglich ist, erscheint ein blau gestricheltes Rechteck. Bei Überfahren eines dieser blau gestrichelten Rechtecke mit der Maus färbt sich dies grün ein, was signalisiert, dass der zu verschiebende Eintrag hier eingefügt werden kann. Dazu lassen Sie die linke Maustaste an der Stelle wieder los.
eines Navigationspunktes gedrückt halten, können Sie einen Navigationspunkt verschieben. An den Stellen, an denen ein Einfügen möglich ist, erscheint ein blau gestricheltes Rechteck. Bei Überfahren eines dieser blau gestrichelten Rechtecke mit der Maus färbt sich dies grün ein, was signalisiert, dass der zu verschiebende Eintrag hier eingefügt werden kann. Dazu lassen Sie die linke Maustaste an der Stelle wieder los.


