Datei bearbeiten
Zu einer Datei können Sie sowohl die Inhalte der Seite bearbeiten, wie auch diverse Eigenschaften und Informationen zur Datei festlegen. Hierzu stehen Ihnen je nach Umsetzung, Berechtigung und Lizenzierung
verschiedene Masken und Register zur Verfügung.


Durch Klick auf den Button "Datei bearbeiten" bzw. Doppelklick auf eine Datei öffnet sich die Dateibearbeitung. Im Browse & Edit Modus gelangen Sie z.B. auch über den Button "Diese Seite bearbeiten" (Text kann variieren) in die Dateibearbeitung.
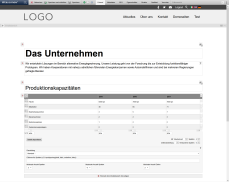
Bedienung
Abhängig vom Dateityp und der Lizenz stehen Ihnen im Bearbeitenmodus unterschiedliche Funktionen zur Verfügung. Diese werden anhand unseres Beispielprojektes beschrieben. Individuell umgesetzte Projekte können hinsichtlich der Darstellung und Möglichkeiten davon abweichen.
'Status-Lasche':
Hier erhalten Sie Informationen zu Online-Status, Cache und Sprachen, siehe Status-Lasche.
'Entwurf':
In diesem Register erhalten Sie die Datei in der Vorschau-Ansicht dargestellt. Pflegbare Bereiche werden mit entsprechenden Pflegesymbolen versehen. Hierzu gehören z.B. der Struktureditor (Zusatzmodul in Core Classic) und Pflegebereiche. Die jeweiligen pflegbaren Bereiche können Sie über den entsprechenden Editor direkt bearbeitet (Textbearbeitung, Bildbearbeitung, Linkbearbeitung, Tabellenbearbeitung, etc.).
'Metadaten':
In diesem Register erhalten Sie Zugriff auf die Meta-Daten der aktuellen Datei (Titel, Beschreibung, Schlüsselwörter, etc.).
'Eigenschaften':
In diesem Register erhalten Sie Zugriff auf die Eigenschaften der aktuellen Datei (z.B. Rechte, Personalisierung, Archivierung, Workflow, Templates).
'Quelltext':
In diesem Register erhalten Sie Zugriff auf den Quelltext der aktuellen Datei. Diese Möglichkeit steht nur einem Benutzertyp "Administrator" zur Verfügung.
'Vorschau':
In diesem Register erhalten Sie eine Vorschaufunktion für die Desktop-Version und mobile Endgeräte wie Apple iPad, Google Nexus 7, Samsung Galaxy S4, HTC One, Apple iPhone 5, Apple und iPhone 1-4. Zudem kann über die Schaltfläche ganz rechts die Vorschau (Desktop) in einem neuen Fenster geöffnet werden.
Damit können Sie bereits während der Seitenerstellung die Darstellung unterschiedlicher Bildschirmgrößen auf verschiedenen Endgeräten prüfen. Insbesondere bei responsive Webdesigns zeigt sich eine deutliche Kosten- und Zeitersparnis im Vergleich zur manuellen Prüfung über die verschiedenen Endgeräte. Einerseits müssen die Endgeräte nicht alle angeschafft werden, andererseits können die Anzeigevarianten sofort beim Editieren noch vor der Veröffentlichung für die verschiedenen Geräte geprüft werden.
Diese Vorschaufunktion simuliert die Bildschirmgrößen der jeweiligen Endgeräte, nicht den User-Agent. Es kann daher Abweichungen zwischen der Vorschaufunktion und der Ansicht auf dem jeweiligen Endgerät geben.
Funktionsleiste
'WEBLICATION-Logo Klappmenü':
Über das WEBLICATION-Logo (mit Aufklapp-Pfeil) ganz links in der oberen Leiste erreichen Sie je nach Lizenz und (Projekt-) Einstellungen allgemeine Datei-Eigenschaften wie "Abbrechen", "Speichern und schließen", "Speichern", "Pause", "Versionen anzeigen" und "Bearbeitungsstände".
'Abbrechen':
Unterbricht die aktuelle Bearbeitung der Seite und verwirft die vorgenommenen Änderungen (seit dem letzten Zwischenspeichern) wieder.
'Speichern und schliessen':
Speichert die in der Datei vorgenommenen Änderungen endgültig in der Originaldatei ab und erstellt vom vorigen Stand je nach Einstellung eine Sicherung (Versionierung).
'Speichern':
Diese Zwischenspeichern-Funktion speichert
bei Klick Änderungen direkt in der Originaldatei ab, ohne jedes Mal eine
Arbeitskopie abzulegen. Abgeschlossen wird die Dateibearbeitung immer
über den Button 'Speichern und schliessen'.
Die Funktion ist zu empfehlen, wenn Änderungen ständig in der Präsenz
verglichen werden sollen und nicht jedes Mal die Datei neu aufgerufen
und gespeichert werden soll.
Ein Speichern ist auch über das Tastaturkürzel 'STRG + S' (Windows) bzw. 'Apfel-Taste + S' (MAC) möglich.
'Pause':
Speichert den derzeitigen Bearbeitungsstand der Datei in einer Arbeitskopie ab, die bei späterer Bearbeitung weiterverwendet werden kann.
'Redakteur simulieren':
Durch
Klick auf diese Schaltfläche lädt sich die Seitenbearbeitung neu und
zeigt die Inhalte in der Bearbeitung so an, wie Benutzer der Gruppe
Redakteure (editorship) dies dargestellt bekommen. Links oben wird die
Simulation mit einem blauen Anzeigebalken "Simulation des Redakteurs beenden X" dargestellt.
Auf
diese Weise können Sie als Administrator schnell prüfen, wie z.B.
Strukturelemente in der Bearbeitung einem Redakteur angeboten und
dargestellt werden.
'Chefredakteur simulieren':
Durch
Klick auf diese Schaltfläche lädt sich die Seitenbearbeitung neu
und zeigt die Inhalte in der Bearbeitung so an, wie Benutzer der Gruppe
Chefredakteure (chiefeditorship) dies dargestellt bekommen. Links oben
wird die
Simulation mit einem blauen Anzeigebalken "Simulation des Chefredakteurs beenden X" dargestellt.
Auf diese Weise können Sie als Administrator schnell prüfen, wie
z.B. Strukturelemente in der Bearbeitung einem Chefredakteur angeboten und
dargestellt werden.
'Split Screen Import':
Durch Klick auf diese Schaltfläche lädt sich die Seitenbearbeitung neu und zeigt die Inhalte in der Bearbeitung in einer zweigeteilten Ansicht an. Im linken Bereich geben Sie die URL an, aus der Sie Inhalte per Copy & Paste in die auf der rechten Seite ersichtliche Seite einfügen können (siehe auch DEV-Artikel: Übernahme von Inhalten aus externen Seiten).
'Versionen anzeigen':
Öffnet die Versionsverwaltung der aktuell bearbeiteten Datei. Diese Funktion steht Ihnen nur bei entsprechender Lizenzierung zur Verfügung.
'Bearbeitungsstände':
Durch Klick auf diese Schaltfläche öffnet sich ein Layer, über welchen Sie Bearbeitungsstände seit öffnen der Seitenbearbeitung zurückholen können. Wählen Sie dazu einfach den gewünschten Stand aus.


