Werkzeuge - Backup
Unter den Werkzeugen können Sie von einem Projekt eine Sicherung anlegen und auch wiederherstellen. So kann in gewissen Zeitabständen eine Sicherung der gesamten oder Teilen der Präsenz gemacht werden und lokal aufbewahrt werden. Dies ist vor allem dann zu empfehlen, wenn häufig Änderungen stattfinden und beim Provider selber keine Backups vorgehalten werden (oder als Ergänzung zu den Provider-Sicherungen) .
Prüfen Sie nach Erstellen eines Backups immer, ob die erstellte Sicherung (TGZ oder ZIP) korrekt gepackt worden ist. Laden Sie hierzu das jeweilige Backup durch Klick auf das Disketten-Symbol herunter und prüfen Sie das Archiv. Sollten Probleme beim Lesen/Öffnen des Archives bestehen, konnte das Backup nicht erfolgreich erstellt werden. Meist ist Ursache zu wenig Speicherplatz unter der Domain oder sonstige Webserverprobleme.

Durch Klick auf den Button "Backup" öffnet sich das Werkzeug in einem neuen Fenster.
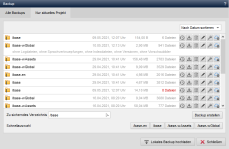
Bedienung
'Backup':
Im Fenster werden die bereits angelegten Backups mit genauem
Verzeichnispfad zur lizensierten Domain, Datum und Uhrzeit des
Sicherungszeitpunktes und Grösse wie auch Anzahl enthaltener Dateien der Sicherungsdatei aufgelistet.
Sofern bei den enthaltenen Dateien "0 Dateien" angezeigt wird, ist davon auszugehen, daß das Backup-Archiv beschädigt ist und somit nicht für eine Wiederherstellung genutzt werden kann! Dies kann z.B. der Fall sein, wenn aufgrund fehlender Skript-Laufzeit/-Performance oder mangelndem Webspace ein Backup-Vorgang unvollständig abgeschlossen wurde. Ebenso kann eine Anzeige einer Dateigröße von "0 B" darauf hinweisen, daß das Archiv mehr als 2 GB hat, was unter PHP zu fehlerhaften Anzeigen zu Archiv-Eigenschaften führen kann.
Beachten Sie dann bzw. allgemein den Artikel ("Tipps ...") in den weiterführende Links am Artikelende.
'Backup wiederherstellen':
Durch Klick auf das Wiederherstellungs-Symbol können Sie die entsprechende Sicherung nach Rückfrage wiederherstellen.
Beachten Sie:
- Bestehende gleichlautende Dateien werden dabei überschrieben!
- Verzeichnisse und Dateien, die im wiederherzustellenden Projekt vorhanden sind, im Backup aber nicht existieren, werden bei Wiederherstellung gelöscht!
'Backup herunterladen':
Durch Klick auf das Speichern-Symbol können Sie die entsprechende Sicherung zum Download/Speichern aufrufen. Somit wird das auf dem
Webserver abliegende Backup zusätzlich lokal gesichert. Dies ist zu
empfehlen, da bei einem evtl. Webserver-Crash das Backup dann noch
lokal zur Verfügung steht.
Um den Speicherplatz der Domain zu schonen, sollten Backups nach lokaler Sicherung online gelöscht werden!
'Backup löschen':
Durch Klick auf das Löschen-Symbol können Sie die entsprechende Sicherung nach Rückfrage löschen.
'Backup bearbeiten/kommentieren':
Durch Klick auf das Bearbeiten-Symbol können Sie zum Backup einen Kommentar eintragen, welcher nach dem Eintragen unterhalb des Backup-Pfades als Hinweistext gesetzt wird. Dies ermöglicht eine genauere Beschreibung, um was für ein Backup es sich handelt und hilft so bei der Unterscheidung der Backups (z.B.: Sicherung vor Weblic-Installation).
'Backup in Cloud kopieren':
Durch Klick auf das Cloud-Symbol kopieren Sie das betreffende Backup-Archiv in einen Unterordner (wProjectBackups) Ihres Cloud-Verzeichnisses. Dies ermöglicht eine zusätzliche Sicherung und auch ein Teilen des Backup-Archives zum Download für z.B. eine andere Installation.
Sofern ein Backup schon kopiert wurde, erscheint das Cloud-Symbol mit einem roten Symbol, womit ein Löschen aus der Cloud ermöglicht wird.
'Berechtigungen setzen':
Durch Klick auf das Schlüssel-Symbol können Sie die Berechtigungen der Dateien und Verzeichnisse anpassen. Dies bietet sich bei Problemen mit der Wiederherstellung von Backups an.
'Zu sicherndes Verzeichnis':
In diesem Feld können Sie über den rechten Auswahlpfeil das Verzeichnis auswählen, von dem eine Sicherung erstellt werden soll.
'Auszuschließende Pfade':
In diesem Feld können Sie optional die Pfade hinterlegen,welche vom Backup ausgeschlossen werden sollen. Mehrere Verzeichnisse werden durch das Pipe-Zeichen | getrennt.
z.B.: z.B. test oder test|/de/private
'Backup erstellen':
Durch Klick auf diesen Button wird eine Sicherung vom ausgewählten Verzeichnis angelegt. Dieser Vorgang kann je nach Grösse des zu sichernden Verzeichnisses länger dauern.
'Lokales Backup einspielen':
Durch Klick auf diesen Button öffnet sich ein neues Fenster, um ein lokales Backup wieder einspielen zu können. Über das Dialogfenster können Sie durch Klick auf "Datei auswählen" ein lokal abgelegtes Backup auswählen. Ist eine Weblication® CMS Backup-Datei ausgewählt, können Sie diese durch Klick auf den Button "Hochladen" in das Backup-Verzeichnis hochladen. Je nach Dateigrösse kann dies einige Zeit in Anspruch nehmen.
Achten Sie darauf, dass Sie die Dateibenennung einer Weblication® CMS Backup-Datei der erforderlichen Syntax entspricht, z.B.:
3217919_backup_demoprojekt_2010_08_12_18_54.zip
backup_demoprojekt_2010_08_12_18_54.zip
'Schnellauswahl':
Beim Aufruf des Backup-Werkzeuges über das
Weblication® Panel erhalten Sie am unteren Fenster des Backup-Werkzeuges
eine Schnellauswahl, um zum aufgerufenen Projekt komfortabel die
zugehörigen Projektverzeichnisse per Klick direkt als Sicherung
anzulegen.
Diese Auswahl erscheint nicht bei Aufruf des Backup-Werkzeuges über das Backend.
Funktionsleiste
'Abbrechen':
Unterbricht die aktuelle Bearbeitung und verwirft die vorgenommenen Änderungen wieder.'Aktualisieren':
Führt ein Neuladen des Inhaltes durch.Auf einem Server mit Betriebssystem Unix/Linux erreichen Sie in der Regel eine bessere Performance beim Backup, wenn Sie dies auf TAR einstellen (siehe weiterführende Artikel unten)!
Sofern der Backup-Vorgang nicht durchläuft, hat dies in den meisten Fällen die Ursache in der PHP-Umgebung des entsprechenden Servers (PHP Skriptlaufzeiten, Arbeitsspeicher, etc.) oder der Speicherplatz des Hostingpaketes (Webspace) ist nicht mehr ausreichend. Ggf. helfen schon die in Weblication® möglichen Systemeinstellungen (siehe weiterführende Links unten). Ansonsten haben Sie entweder die Möglichkeit, die PHP-Performance dahingehend im bestehenden Hosting-Paket oder über ein leistungsstärkeres Paket zu erhöhen oder Sie legen Backups über die vom Provider zur Verfügung gestellten Werkzeuge (Controlpanel, Shell, etc.) an.


