Newsletter-Verteiler
Das Newsletter-Modul ermöglicht die Verwaltung mehrerer Newsletter-Verteiler (Empfängerlisten), welche als CSV-Dateien in der Verzeichnisstruktur abliegen. Die maximale Anzahl der Empfänger für einen Newsletterversand pro Verteilerliste richtet sich nach der Lizenz. Ein Verteiler mit z.B. 1000 Empfängern lässt sich somit auch nur dann versenden, wenn mindestens 1000 Empfänger für das Newsletter-Modul lizenziert sind.
Beachten Sie zum Newslettersand aber auch ein über den verwendeten Mailserver (SMTP-Host) ggf. gesetztes Limit. Erfragen Sie dies am besten vor einem Versand beim Provider / Mailserver-Betreiber.
Newsletter Abonnenten können sich zu den Empfängerlisten über Formulare anmelden und abmelden. Eine Anmeldung erfolgt standardmäßig nur auf Bestätigung der Eintragung über die vom Anmeldenden angegebene E-Mail Adresse (Double Opt-In). Hierzu wird der Newsletter Empfänger nach der Registrierung in den Newsletter-Verteiler voreingetragen (subscribestatus = presubscribed). Bei dieser Eintragung wird eine E-Mail an die beim Eintragen angegebene E-Mail geschickt in welcher ein Link zur Bestätigung der Eintragung hinterlegt ist. Durch Klick auf diesen und Aufruf der im Link hinterlegten Adresse erfolgt zur Voreintragung der E-Mail Adresse die endgültige Eintragung (Kennzeichnung des subscribestatus = subscribed).
Die Verteiler-Listen erreichen Sie über die Verzeichnisstruktur und können diese im Newsletter-Verzeichnis über das Unterverzeichnis receivers verwalten.
Pflegebenutzer erhalten nur auf die Verteiler (CSV-Dateien) ein Ansichtsrecht, welche Ihnen über die Personalisierung der Standard-Dateieinstellungen direkt als Benutzer oder über eine Gruppe zugewiesen wurde. Ein Bearbeiten-Recht ist dann gegeben, wenn über die Standard-Dateieinstellungen (Rechte) die entsprechende Berechtigung gesetzt ist.
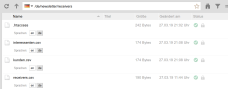
Bedienung
Die Empfängerlisten werden über ein Formular innerhalb Ihrer Präsenz befüllt. Dies ermöglicht es den Besuchern der Seite, sich als Newsletter Abonnement in den Verteiler einzutragen (siehe auch Newsletter Anmeldung). Um ein Eintragen in einen Newsletter nur für bestimmte Abo-Sparten (Abonnenten Themen) zu ermöglichen, steht die Spalte "subscriptions" zur Verfügung, in die die gewünschten Themen per Komma getrennt eingetragen werden können. In der config.xml eines Newsletters kann definiert werden, welcher der zur Verfügung stehenden Themen vorausgewählt sind.
Will sich ein Newsletter Abonnement wieder aus einem Newsletter-Verteiler austragen, kann er dies über einen Abmelden-Link direkt aus einer Newsletter E-Mail heraus vornehmen. (siehe auch Newsletter Abmeldung).
Den Newsletter-Verteiler können Sie optional auch manuell direkt über die CSV-Datei pflegen.
Hierzu stehen der normale CSV-Editor und ein spezieller Newsletter-CSV-Editor zur Verfügung.
Nutzung des speziellen Newsletter CSV Editors
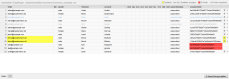
Durch eine manuelle Konfigurationseinstellung können Sie optional einstellen, ab welcher Anzahl an Newsletterempfängern der spezielle CSV-Editor aufgerufen wird (bei Neuinstallationen teilweise schon gesetzt). Dieser speziell für grosse Empfängerdateien optimierte CSV-Editor lässt sich natürlich auch bei wenig Newsletter-Empfängern nutzen.
Eine Änderung der Newsletter Empfängerdatei (z.B. receivers.csv) erfolgt nur bezogen auf den aktuell gespeicherten Eintrag. Somit werden Probleme beim ggf. gleichzeitigen Anmelden bzw. Abmelden in diesen Verteiler grundsätzlich ausgeschlossen.
Der Newsletter CSV-Editor bietet zudem folgende weiteren Funktionen:
- Nicht genutzte Spalten werden minimiert angezeigt
Bei Empfängerdateien mit vielen Spalten, die oft nicht befüllt sind, erhalten Sie so eine bessere Übersicht über die befüllten Empfängereinträge. - Filter auf Spaltenebene werden unterstützt
Zu Spalten mit Inhalt erhalten Sie im Spaltenkopf ein Filtersymbol, das Ihnen bei Klick auf das Symbol ein Eingabefenster öffnet.
"Diese Spalte filtern. Über Abbrechen werden bestehende Filter gelöscht."
Auf den im Feld eingetragenen Wert wird nach Klick auf den OK-Button die betreffende Spalte gefiltert (siehe Beispiel im nachfolgenden Screenshot). - Anzeige von Dubletten
Doppelt bzw. mehrfach vorkommende E-Mail Adressen werden gelb gekennzeichnet und können durch Klick auf den Link "Nur die x Dubletten anzeigen" (rechts oben) in der Anzeige auf diese gefiltert werden. Dies ermöglicht das einfache Löschen der Dubletten. - Anzeige von ID-Fehlern
Doppelt bzw. mehrfach vorkommende unsubscribeid Werte werden rot gekennzeichnet und können durch Klick auf den Link "x ID-Fehler reparieren" (rechts oben) korrigiert werden.
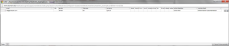
Nutzung des allgemeinen CSV Editors
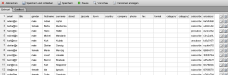
'Zeile kopieren':
Durch Klick auf das Kopieren-Symbol ![]() kopieren Sie die aktuelle Zeile. Die Kopie wird ohne Rückfrage an dieser Stelle eingefügt und kann weiter bearbeitet werden. Achten Sie darauf, nicht nur die Daten des Abonnenten (E-Mail Adressen, Name, etc.) anzupassen, sondern auch eine eindeutige Austragen-ID (unsubscribeid) zu vergeben (siehe hierzu weiter unten bei Wichtige Hinweise)
kopieren Sie die aktuelle Zeile. Die Kopie wird ohne Rückfrage an dieser Stelle eingefügt und kann weiter bearbeitet werden. Achten Sie darauf, nicht nur die Daten des Abonnenten (E-Mail Adressen, Name, etc.) anzupassen, sondern auch eine eindeutige Austragen-ID (unsubscribeid) zu vergeben (siehe hierzu weiter unten bei Wichtige Hinweise)
'Zeile löschen':
Durch Klick auf das Papierkorb-Symbol ![]() löschen Sie die
aktuelle Zeile. Es erfolgt keine Rückfrage, ob gelöscht werden soll, da die Änderung erst nach Speichern der Datei so übernommen wird.
löschen Sie die
aktuelle Zeile. Es erfolgt keine Rückfrage, ob gelöscht werden soll, da die Änderung erst nach Speichern der Datei so übernommen wird.
Über das Register "Quelltext" können Sie bei entsprechender Berechtigung den Inhalt der CSV-Datei direkt bearbeiten. Die Felder werden mit Semikolon getrennt.
Wichtige Hinweise
- Beachten Sie, dass die Newsletter-CSV-Datei (z.B. receivers.csv) minimal folgende Spalten haben muss:
email;subscribestatus;unsubscribeid
Die erste Spalte muss zwingend mit "email" benannt sein und die letzten beiden Spalten mit "subscribestatus;unsubscribeid". Zwischen der ersten und den letzten beiden Spalten ist keine zwingende Reihenfolge erforderlich.
Sofern die Newsletter Abo-Themen verwendet werden, ist das über die Spalte "subscriptions" umgesetzt, welche dann als drittletzte Spalte gesetzt sein muss! - Die unsubscribeid besteht aus einer beliebigen Buchstaben-/Zahlenfolge
und darf keine Umlaute und Sonderzeichen enthalten. In einem
Newsletter-Verteiler (CSV-Datei) muss jeder Eintrag eine eindeutige unsubscribeid haben, darf also nur einmal in der CSV-Datei vorkommen!
Sollten Sie die ID manuell setzen bzw. generieren, müssen Sie dies beachten und können dazu z.B. die Funktionen von Office Tabellenprogrammen (z.B. Excel, LibreOffice Calc, o.ä.) verwenden.
Wenn Sie für einen Empfänger eine separate Absender E-Mail Adresse nutzen wollen, erreichen Sie dies durch erweitern der Newsletter-CSV-Datei (z.B. receivers.csv) um die zweite Spalte "fromEmail", also den Spaltenkopf so beginnend:
email;fromEmail;...
Dateifunktionen
'Abbrechen':
Unterbricht die aktuelle Bearbeitung der Seite und verwirft die vorgenommenen Änderungen (seit dem letzten Zwischenspeichern) wieder.'Speichern und schliessen':
Speichert die in der Datei vorgenommenen Änderungen endgültig in der Originaldatei ab und erstellt vom vorigen Stand je nach Einstellung eine Sicherung (Versionierung).'Speichern':
Diese Zwischenspeichern-Funktion steht nur einem Administrator zur Verfügung und speichert bei Klick Änderungen direkt in der Orginaldatei ab, ohne jedes Mal eine Arbeitskopie abzulegen. Abgeschlossen wird die Dateibearbeitung immer über den Button 'Speichern und schliessen'.Die Funktion ist zu empfehlen, wenn Änderungen ständig in der Präsenz verglichen werden sollen und nicht jedes Mal die Datei neu aufgerufen und gespeichert werden soll.


