Datei hochladen
Innerhalb eines Verzeichnisses können Sie bei entsprechender Berechtigung auf Grundlage der Verzeichniseinstellungen Dateien auf den Server hochladen. Die Upload-Maske bietet Ihnen hierzu verschiedene Möglichkeiten an.
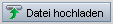
Durch Klick auf den Button "Datei hochladen" öffnet sich ein neues Fenster mit den Optionen zum Hochladen von Dateien. Je nach Verzeichniseinstellungen gelangen Sie nach dem Hochladen auch direkt in der Dateibearbeitung bzw. kann Ihnen ein Hochladen von Dateien aufgrund des Dateityps bzw. der Grösse nicht erlaubt sein.
Upload-Maske bei aktuellem Browser
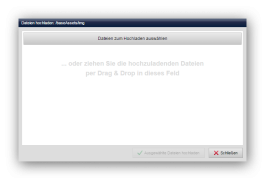
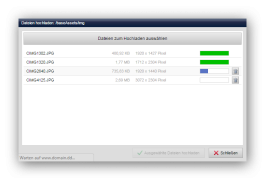
Upload-Maske bei Browser ohne HTML5-Unterstützung
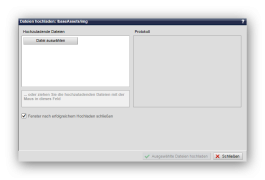
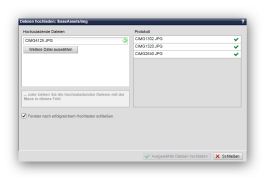
Bedienung
'Dateien zum Hochladen auswählen':
Durch Klick auf die Schaltfläche"Dateien zum Hochladen auswählen" öffnet sich der Datei-Explorer Ihres lokalen Rechners. Wählen Sie die gewünschte(n) Datei(en) von Ihrem lokalen System aus, um diese als hochzuladende Datei(en) aufzunehmen.
Über das Papierkorb-Symbol ![]() können Sie hochzuladende Dateien auch wieder aus der Liste entfernen.
können Sie hochzuladende Dateien auch wieder aus der Liste entfernen.
Eine komfortable Möglichkeit zum Hochladen mehrerer Dateien steht Ihnen im Feld darunter zur Verfügung ("Drag & Drop")
'Drag & Drop Feld':
Durch reinziehen der hochzuladenden Datei(en) in das Feld "... oder ziehen Sie ..." können Sie die entsprechenden Datei(en) komfortabel und schnell in das betreffende Verzeichnis hochladen. Wählen Sie hierzu die gewünschte(n) Datei(en) von Ihrem lokalen System aus. Ziehen Sie dann die markierte(n) Datei(en) in dieses Feld und lassen Sie die Maustaste los. Die Datei(en) werden in einem Schritt in das Verzeichnis hochgeladen.
'Ladebalken':
In dieser Spalte erhalten Sie Auskunft über den Status der hochzuladenden bzw. hochgeladenen Datei(en). Während dem Upload-Vorgang wird der Fortschritt als blauer Balken angezeigt. Erfolgreich hochgeladene Dateien werden mit einem grünen Balken versehen. Fehlgeschlagene Uploads werden mit einem roten Balken versehen.
'Ausgewählte Dateien hochladen':
Durch Klick auf diesen Button werden die im Feld "Hochzuladende Dateien" aufgelisteten Dateien in das Verzeichnis hochgeladen.
'Hochzuladende Dateien':
Durch Klick auf den Button "(Weitere) Datei auswählen" öffnet sich der Datei-Explorer Ihres lokalen Rechners. Wählen Sie die gewünschte Datei von Ihrem lokalen System aus, um diese als hochzuladende Datei aufzunehmen. Weitere Dateien können Sie durch erneute Auswahl hinzufügen.
Über das Papierkorb-Symbol ![]() können Sie hochzuladende Dateien auch wieder aus der Liste entfernen.
können Sie hochzuladende Dateien auch wieder aus der Liste entfernen.
Eine komfortable Möglichkeit zum Hochladen mehrerer Dateien steht Ihnen im Feld darunter zur Verfügung. Dieses "Drag & Drop" Feld wird nur angezeigt, wenn Ihr Browser diese Technik unterstützt (z.B. Mozilla Firefox oder Google Chrome in aktueller Version).
'Drag & Drop Feld':
Durch reinziehen der hochzuladenden Datei(en) in das Feld "... oder ziehen Sie ..." können Sie die entsprechenden Datei(en) komfortabel und schnell in das betreffende Verzeichnis hochladen. Wählen Sie hierzu die gewünschte(n) Datei(en) von Ihrem lokalen System aus. Ziehen Sie dann die markierte(n) Datei(en) in dieses Feld und lassen Sie die Maustaste los. Die Datei(en) werden in einem Schritt in das Verzeichnis hochgeladen.
Dieses Feld wird nur angezeigt, wenn Ihr Browser diese
Technik (HTML 5) unterstützt (z.B. Google Chrome und Mozilla Firefox in
aktueller Version, ab CMS-Version 007.005.093.000 auch mit IE10).
'Protokoll':
In diesem Feld erhalten Sie Auskunft über den Status der hochzuladenden bzw. hochgeladenen Datei(en). Erfolgreich hochgeladene Dateien werden mit einem grünen Haken ![]() versehen. Fehlgeschlagene Uploads werden mit entsprechender Fehlermeldung und einem roten Kreuz
versehen. Fehlgeschlagene Uploads werden mit entsprechender Fehlermeldung und einem roten Kreuz ![]() versehen.
versehen.
'Fenster nach erfolgreichem Hochladen schließen':
Ist dieser Parameter aktiviert, wird die Upload-Maske nach dem Hochladen geschlossen. Sofern Sie also in mehreren Schritten Dateien in das Verzeichnis hochladen wollen, deaktivieren Sie diesen Parameter.
'Ausgewählte Dateien hochladen':
Durch Klick auf diesen Button werden die im Feld "Hochzuladende Dateien" aufgelisteten Dateien in das Verzeichnis hochgeladen.


