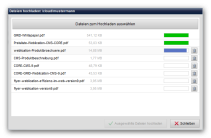Weblication® Cloud - Funktionen
Die Weblication® Cloud bietet zahlreiche Funktionen zur Verwaltung Ihrer Daten. Was einem Benutzer an Funktionen zur Verfügung steht, hängt vom Benutzertyp ab.
- Administrator
Keine Einschränkungen - Pflegebenutzer
Diesem Benutzertyp stehen im Dateiexplorer die Funktionen zur Verfügung, welche er über die Datei- und Verzeichniseinstellungen über die dort für ihn hinterlegte Rolle zugewiesen hat. - Cloud-Benutzer
Dieser Benutzertyp ist in der Basis ein öffentlicher Benutzer, welcher zusätzlich in der Cloud erweiterte Rechte hat.
Sofern Ansichtsrechte auf ein Verzeichnis vorliegen, kann der Benutzer den Dateiexplorer zu diesem Verzeichnis aufrufen und dort je nach Berechtigung z.B. Dateien hochladen und löschen. - Öffentlicher Benutzer
Dieser Benutzertyp kann in der Cloud zum Abruf personalisierter Dateien verwendet werden.
Er hat keine Berechtigung zum Aufruf des Dateiexplorers.
Nachfolgend finden Sie die wichtigsten Funktionen der Cloud aufgeführt (ausgehend von einem Administrator).
Ansicht der Weblication® Cloud
Als Administrator bekommt man im Dateiexplorer auf der linken Seite unter der Verzeichnisstruktur alle angelegten Verzeichnisse angezeigt.
Jeder Benutzer hat hier sein eigenes "Hauptverzeichnis" in der Cloud. Dies ist gleichlautend mit dem Benutzernamen des entsprechenden Benutzers bzw. zeigt an, ob es sich um ein allgemeines Verzeichnis handelt.
Mit diesem Symbol wird der Ordner eines Benutzers vom Benutzertyp Administrator dargestellt
Mit diesem Symbol wird der Ordner eines Benutzers vom Benutzertyp Pflegebenutzer dargestellt.
Mit diesem Symbol wird der Ordner eines Benutzers vom Benutzertyp Cloud-Benutzer dargestellt.
Mit diesem Symbol wird ein allgemeiner Ordner, welcher nicht einem bestimmten Benutzer zugeordnet ist, dargestellt.

Teilen von Dateien und Verzeichnissen mit der Weblication® Cloud
Mit der Weblication® Cloud teilen Sie öffentliche Dokumente und Verzeichnisse ganz einfach per Mausklick. Durch verkryptete Links erhöhen Sie zusätzlich die Zugriffssicherheit.
Nachfolgend zeigt der linke Screenshot die Dateifunktionen zu einer Datei nach Rechtsklick über den Dateiexplorer. Ein weiterer Klick im Menü auf den Punkt "Teilen" öffnet die verfügbaren Teilen-Funktionen, welche im rechten Screenshot ersichtlich sind.

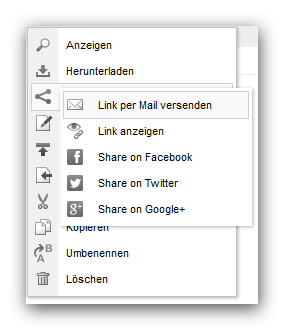
Schützen von Dateien vor Fremdzugriff mit Weblication® Cloud
Mit nur einem Mausklick können Sie Dateien öffentlich schalten oder sperren, so daß nur berechtigte Benutzer Zugriff auf die Dateien erhalten.
In der Weblication® Cloud werden folgende unterschiedlichen Status-Symbole zu Dateien verwendet:
- Datei entsperrt geschaltet (grünes Schloß-Symbol)
Eine entsperrt geschaltete Datei wird über ein grün hinterlegtes offenes Schloß-Symbol dargestellt.
Diese können über verkryptete Links geteilt werden und sind nur dem Empfänger bekannt. Somit haben nur die Empfänger Zugriff auf die Daten, die den verkrypteten Link bzw. die exakte URL der Datei kennen. - Datei vor Fremdzugriff geschützt (rotes Schloß-Symbol)
Eine gesperrte Datei wird über ein rot hinterlegtes geschlossenes Schloß-Symbol dargestellt.
Sofern eine Datei ausschliesslich auf den Cloud-Benutzer personalisiert ist, wird auch diesem ein rotes Symbol angezeigt, um zu signalisieren, daß die Datei für sonstige gesperrt ist (Administratoren sehen das Symbol dort in orange). - Datei nur bestimmtem Nutzerkreis freigegeben (oranges Schloß-Symbol)
Eine nur für einen bestimmten Benutzerkreis freigegebene Datei wird über ein orange hinterlegtes halb geöffnetes Schloß-Symbol dargestellt. - Datei mit (zeitlich begrenztem) Passwortschutz (rotes Schloß-Symbol mit Schlüssel-Symbol)
Eine vor Fremdzugriff geschützte Datei, die über ein Passwort ohne Login geöffnet werden kann, wird zum rot hinterlegten geschlossenen Schloß-Symbol zusätzlich mit einem Schlüssel-Symbol angezeigt.
Um eine Datei zu sperren oder öffentlich zu schalten, reicht ein Klick auf das jeweilige Symbol aus. Eine Freigabe für einen bestimmten Benutzerkreis erfordert das Zusatzmodul "Personalisierung" und kann über die Datei-Eigenschaften (Personalisierung) für die gewünschten Weblication® Benutzer bzw. Gruppen zur Ansicht freigegeben werden.
Passwortschutz für geschützte Datei vergeben
Eine Datei, die vor Fremdzugriff geschützt ist (rotes Schloß-Symbol) können Sie über die Teilen-Funktion direkt für andere freigeben, indem Sie den Aufruf mit einem Passwort schützen.
Nach Rechtsklick auf solch eine Datei und Auswahl des Funktionsmenü-Punktes "Teilen" erhalten Sie eine Hinweismeldung, daß dieses Dokument geschützt ist und können über diese Maske den Passwortschutz vergeben.
"Dieses Dokument ist geschützt. Sie können es entweder generell freigeben, indem Sie auf das rote Schloss klicken oder jetzt ein Passwort für den Direktzugriff vergeben und es dann teilen."
Im Feld "Passwort" geben Sie das von Ihnen festgelegte Passwort ein und wählen über die Auswahlbox rechts daneben den Gültigkeitszeitraum des Passwortschutzes aus:
- 15 Minuten gültig
- 1 Stunde gültig
- 1 Tag gültig
- 7 Tage gültig
- 30 Tage gültig
- 365 Tage gültig
- dauerhaft gültig
Nach Klick auf die Schaltfläche mit dem grünen Haken wird der Passwortschutz gesetzt. Zum roten Schloß-Symbol wird zusätzlich ein Schlüssel-Symbol angezeigt. Sofern Sie den Gültigkeitszeitraum eingegrenzt haben (also nicht dauerhaft gültig), wird zusätzlich ein grüner Balken angezeigt, der die Länge des Zeitraumes symbolisiert.
Den Passwortschutz können Sie durch Klick auf das Schlüssel-Symbol wieder aufheben.
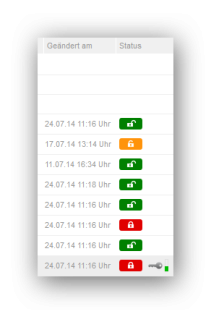
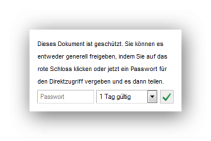
Direkt-Upload per Drag&Drop in die Weblication® Cloud
Dateien übertragen Sie ganz einfach per Drag&Drop-Upload aus Ihrem Datei-Explorer in die Cloud.
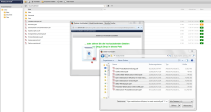
Schneller Upload vieler Dateien beliebiger Größe
Mit unserem in Weblication® Cloud eingesetzten Datei-Uploader können Sie in einem Schritt zahlreiche Dateien beliebiger Größe in Ihre Cloud laden.